以前からFacebookはWebサイトへの訪問、商品購入を追跡し、広告キャンペーンを最適化するためにマーケターにFacebookピクセルというツールを提供していました。
簡単にFacebook ピクセルのトラッキングコードをWebサイトのソースコードに貼り付けることにより、Facebookはユーザーの行動に関するデータを収集できます。(Facebookが収集するイベントは、ピクセルを作成する際にマーケターが設定できます)
これらの追跡方法は、ブラウザ・デバイスのクッキーを介して追跡を行うため、ブラウザイベント追跡やクライアントイベント追跡と呼ばれます。
ただし、最近AppleがiOS 14.5にアップグレードしてから、データを共有する権利を制限するポリシーにより、通常のクライアント追跡では一部のユーザーの行動を収集できなくなります。この障壁を克服するために、Facebookはサーバー側のデータ追跡できるコンバージョンAPIを提供してくれました。
詳細については下記に沿って操作してください。
目次
ステップ1:事前準備
設定前に、次のものが必要になりますので、事前に作成しておいてください。
- ファネシーにカスタムドメインを追加して、認証 → SSL設定まで完了する。
(Facebook コンバージョンAPI設定できるのはルートドメインだけですのでご注意ください。) - Facebookのビジネスアカウント、Facebook広告アカウントを作成しておく
- Facebookコンバージョンピクセルを作成しておく(ビジネス管理者アクセス権限が必要)
*ドメイン設定については、こちらをご参照お願いします。https://funecyblog.com/manual/123
*Facebook側の設定については、Facebook ヘルプサイトよりご参照お願いします。https://www.facebook.com/business/help/
ステップ2:Facebook ピクセルのアクセストークンを取得する
Facebook イベントマネージャーサイトで、設定するピクセルを選択して「Setting」タブをクリックします。
https://business.facebook.com/events_manager2
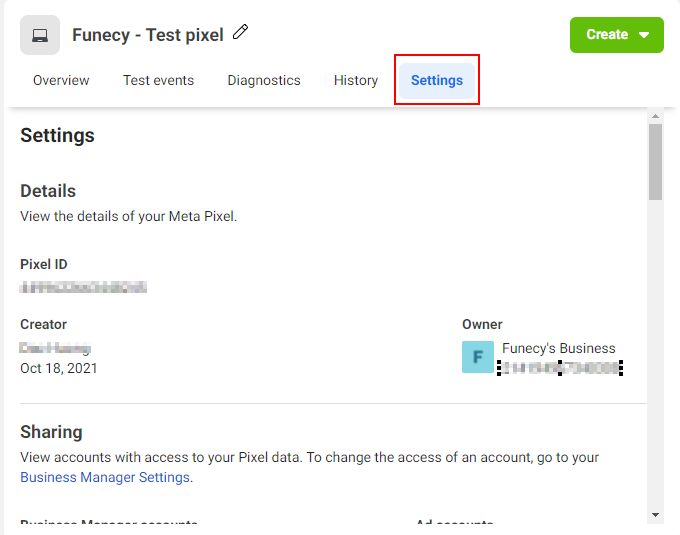
下にスクロールして、コンバージョンAPIのエリアのところに「Generate access token/ アクセストークンを生成する」リンクがあります。リンクをクリックして、アクセストークンを作成してください。
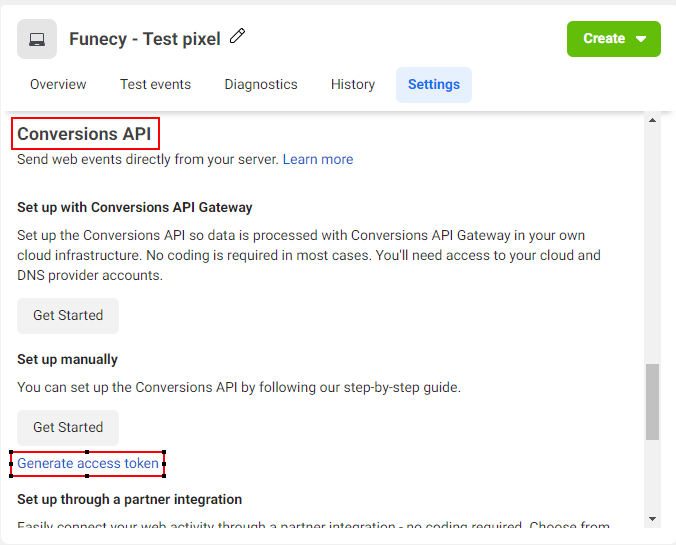
リンクをクリックした後に、アクセストークンが表示されます。このトークンはセキュリティー上で再度表示されないので、コピーして安全な場所に保存しておいてください。

ステップ3:Facebook コンバージョンAPIとの連携を作成する
ファネシーにログインして、My アカウント設定の「API連携設定」タブをクリックして、「API連携を新規追加」ボタンをクリックしてください。
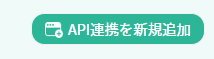
ボタンをクリックした後、連携できるシステム一覧画面が表示されますので、Facebook を選択して次へ進んでください。
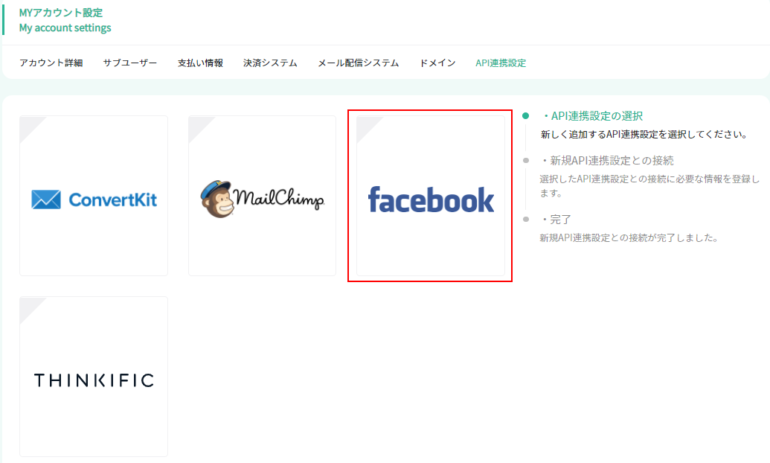
Facebook APIとの連携作成フォームに、以下のように入力してください。
- 連携API名:API連携の任意タイトルを入力します。このAPI連携名は内部だけ表示されます。
- Facebook Ad Account id (任意)
Facebook APIと連携すると、デフォルトに連携先のFacebook アカウントが管理している全てのピクセルを取得します。もし複数のFacebook 広告アカウントのピクセルを管理し、特定のアカウントのピクセルのみ取得したい場合はこちらのフィールドにFacebook 広告アカウントid を入力してください。特に制限しなければ空白にしても良いです。
上記の2つのフィールドに入力完了したら、「連携する」ボタンをクリックします。
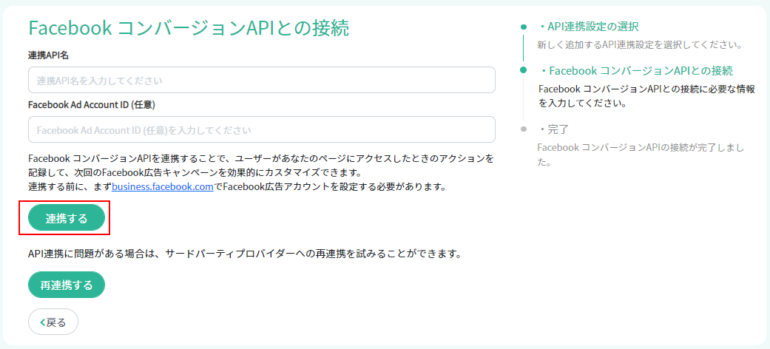
「連携する」ボタンをクリックした後、Facebookと連携するポップアップが表示されます。
このポップアップで、ファネシーに広告アカウントのデータ読み込み・書き込みの権限を許可してください。
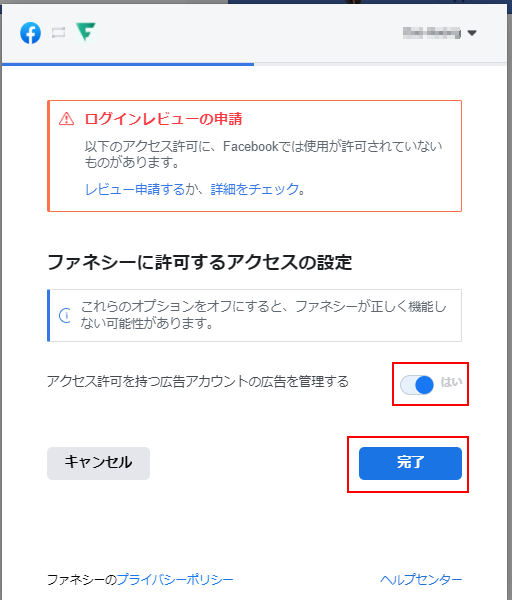
ここで、Facebook コンバージョンAPIとの連携が作成完了しました。
ステップ4:FacebookコンバージョンAPIをドメインに設定する
次に、コンバージョンAPIがどのドメインからデータを追跡するか設定する必要があります。
この作業はドメイン画面で行われます。
MYアカウント設定メニューから、「ドメイン」タブをクリックし、ドメイン一覧画面にアクセスします。
事前に準備しておいたSSL設定済みのカスタムドメインを選択します。
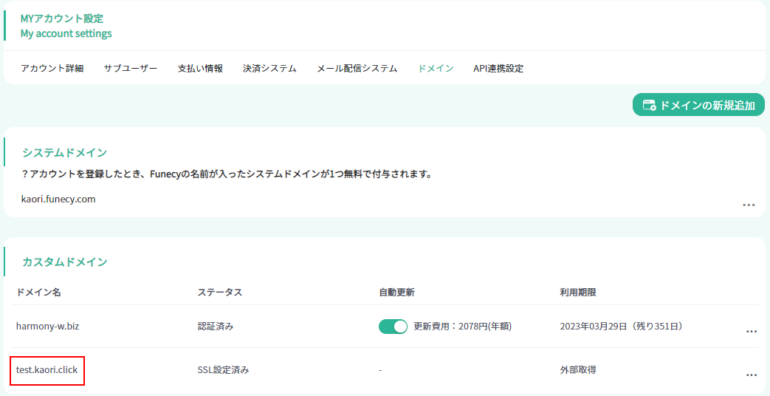
ドメイン編集画面の下にスクロールして、Facebookコンバージョンピクセルの領域を展開します。ここから順番に各設定項目を設定してください。
- 連携API:このドロップダウンからFacebookAPI連携名を選択します。(ここにはステップ3で作成したAPI連携名が表示されます)
- ピクセル:このドロップダウンからステップ2でアクセストークンを生成したピクセル名を選択します。
- トークン:このテキストボックスにステップ2でコピーしておいたアクセストークンを貼り付けます。
全部に設定完了したら、「保存する」ボタンをクリックします。
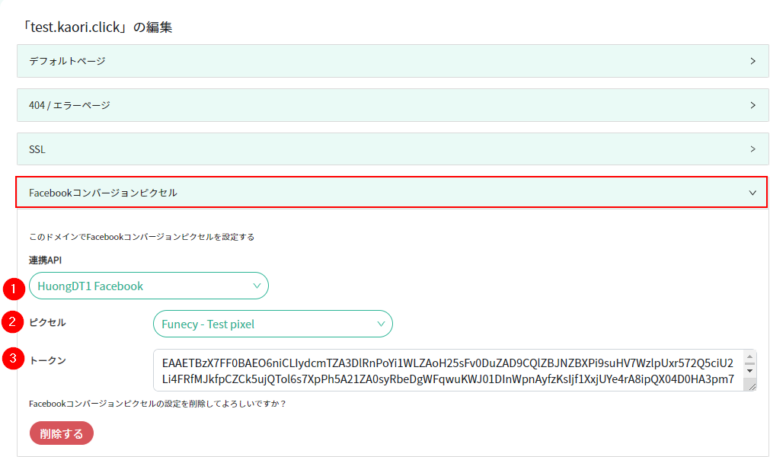
ステップ5:ファネルにドメインを設定する
ファネルの「詳細設定」画面にアクセスして、ステップ4で対応したドメインを設定して、保存します。
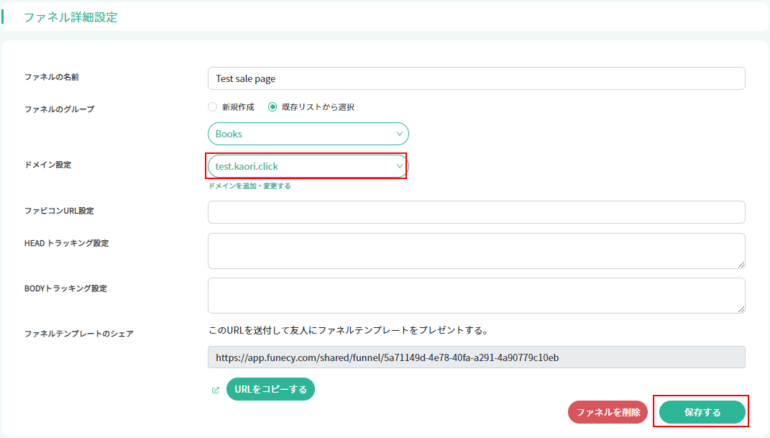
ステップ6:ページ編集画面で、トラキングイベントを設定する
次に各ページでどのイベントをトラキングするか設定します。この作業はページ編集画面で行われます。
ステップ5で設定したファネルの各ファネルステップの「編集する」ボタンをクリックして、ページ編集画面に移動します。
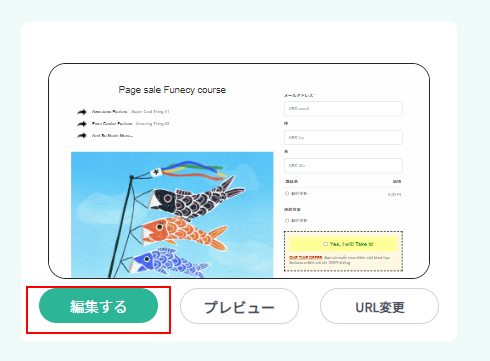
ページ編集画面の「全体設定」ボタンをクリックして、「Facebookピクセルコード設定」メニューを選択します。
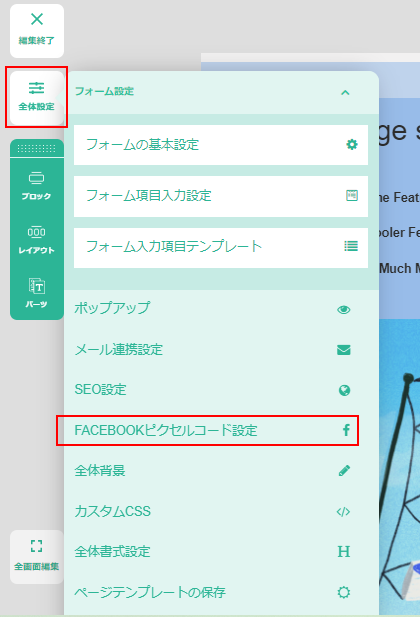
「Facebookピクセルコード設定」ポップアップより、ページでどのFacebookイベントを認識して集計するか設定します。
- 連携ステータス
ページに設定されたドメインはFacebook コンバージョンAPIとの連携済みの場合は、「連携済み」のステータスが表示されて、ピクセルIDとピクセル名も表示されます。ページに設定されたドメインはFacebook コンバージョンAPIとの連携済みの場合は「未連携」のステータスが表示されます。 - Facebook イベント
ページにアクセスしたら、どのイベントが認識されて集計するか設定します。また注釈文の通り、デフォルトにページにアクセスしたとき、Pageviewのイベントも同時にトリガーされて集計されます。
Facebookイベントを選択したら、「Facebookピクセルを保存する」ボタンをクリックして完了します。
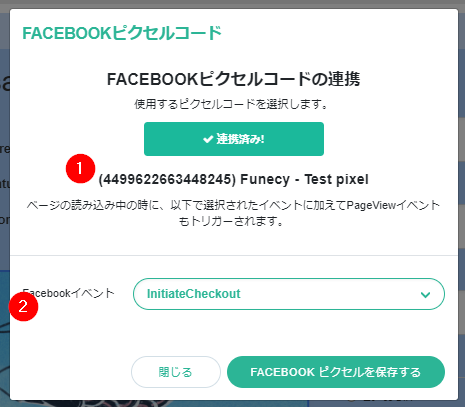
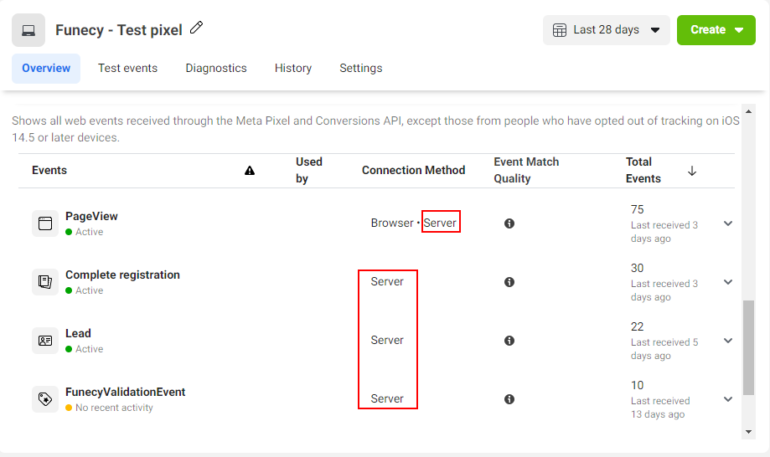
ここでFacebookコンバージョンAPIとの連携の一連の操作が完了しました。
ピクセルの「Overview」タブではコンバージョンAPIにより集計されたイベントが確認できるようになります。
