ファネシーのページURLを表示するドメインは、大きく2つの取得方法があります。
1)システムドメイン:ファネシーが用意したドメインのこと
ページURL例:https://任意の文字列.funecy.com/ページ名
2)カスタムドメイン:外部から用意したドメインのこと
ページURL例:https://the-lead4.com/ページ名
※the-lead4.comとは外部から取得したドメイン
この2)のカスタムドメインは
2-1)ファネシー上で購入するドメイン
2-2)外部サービスで購入したドメイン
と2つの設定方法があります。
本マニュアルは、2-2)外部サービスで購入したドメインの手順を記載します。
外部で利用しているドメインを使用すると、もともと使用していた
ページに不具合が発生します。
すでに使用済みのドメインは使用できませんので新規ドメインを取得するようにしてください。
それでは本題に入ります。
外部ドメインを接続するために、以下4つのステップに沿ってご対応お願いします。
こちらのマニュアルは2024年1月5日以降に追加されたドメインにのみ適用されます。 この日付より前に追加されたドメインを再設定しないでください。
目次
ステップ1 :ファネシーのドメイン設定画面で、外部ドメインを追加する
- ファネシーにログインして、「My アカウント設定」のメニューの「ドメイン」タブをクリックします。ここに接続しているドメイン一覧が表示されます。「ドメインの新規追加」ボタンをクリックしてください。
ログインはこちらから

- 外部で取得したドメインを接続するか、ドメインを購入して接続するか選択するという画面が表示されますので、「所有しているドメインを接続する」を選択して、次へ進めてください。
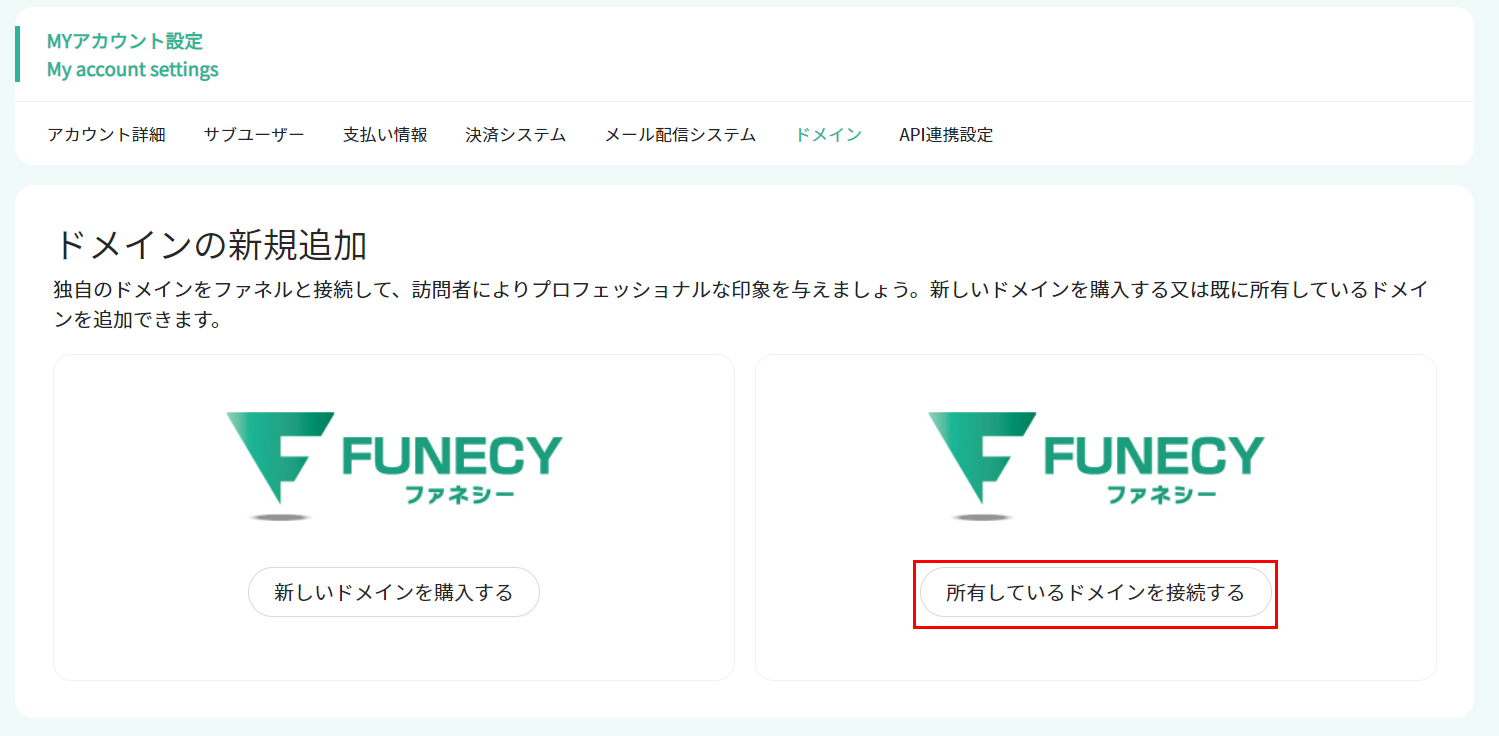
- 次にカスタムドメインを追加する画面が表示されますので、この画面から接続する予定のドメインを入力して、「追加する」ボタンをクリックしてください。
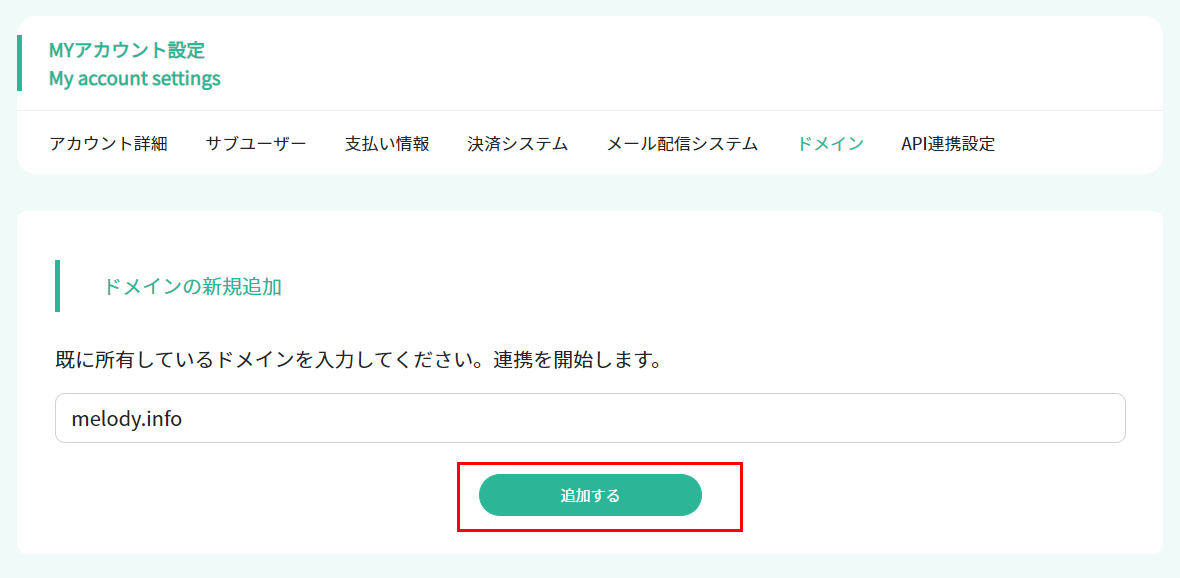
- カスタムドメインを追加した後、以下のように、DNSレコードを作成する案内画面が表示されます。一旦ドメイン一覧画面に戻って、それから、追加したカスタムドメインのDNS管理サイトにアクセスして、次のステップへ進んでください。
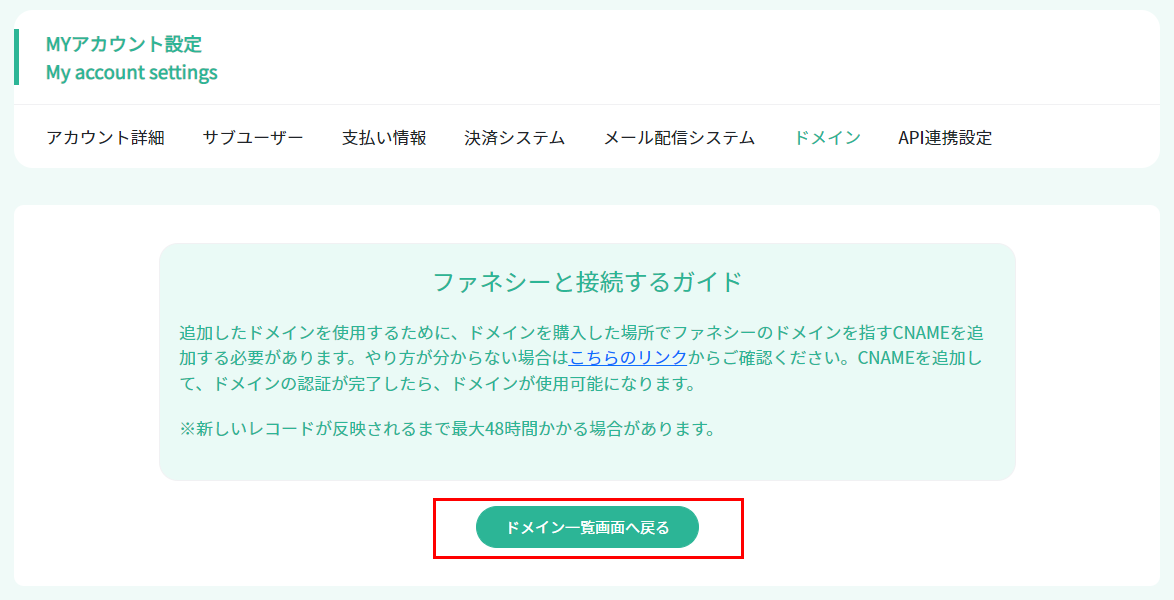
ステップ2:ドメイン管理システム側で、必要なDNSレコードを作成する
ファネシー上で作成したランディングページを外部で外部ドメインで表示するため、ドメイン管理システム側で、ファネシーサーバと接続するDNSレコードを作成する必要があります。
ドメインの管理システムはGoDaddy、AWS route53、 Cloudflare、namecheap等いろいろなサービス&サーバーがあります。このマニュアルは、よく使われているXserverシステム上のレコードの作成手順を説明します。
(他のドメイン管理システムは、画面フローが多少違いますが、作業内容は同じですので、参考にしてください。)
ステップ2.1:サーバーパネルにログインする
サーバーパネルへログインし、「DNSレコード設定」へ進んでください。
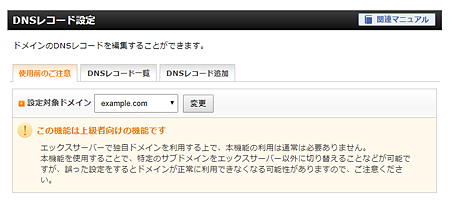
ステップ2.2:DNSレコードを設定する
次に、「DNSレコード追加」タブを選択して、ドロップダウンから設定対象ドメインを選択してください。
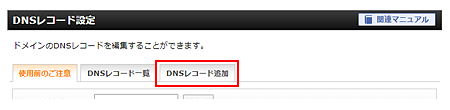
ドメイン管理システム側で、ファネシーサーバーと繋がるCNAMEレコードを作成する必要があります。以下のように、CNAMEレコードを設定してください。
| ホスト名 | 以下のように設定してください
ルートドメイン:www.(ドメイン名) 例:www.thelead3.com サブドメイン:(サブドメイン名) 例:blog.thelead3.com |
| 種別 | CNAME |
| 内容 | app.targetfunecy.com |
| 優先度 | 変更の必要はありません。 |
ステップ2.3:入力内容を確認する
設定項目を入力後、「確認画面へ進む」をクリックしてください。
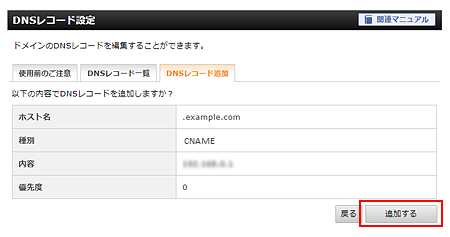
設定内容をご確認の上、間違いがなければ「追加する」をクリックしてください。
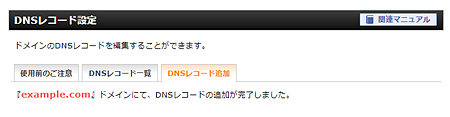
ステップ2.4:DNSレコードが追加されているか確認する
次に、DNSレコード一覧に新たに追加されていることを確認してください。
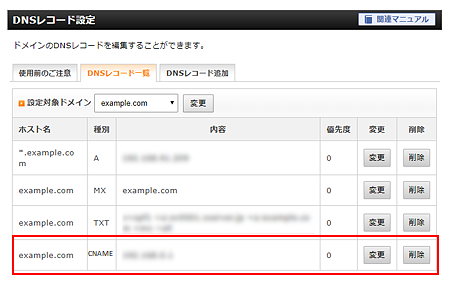
ここでドメインのDNSレコード追加が完了しました。
次に、ファネシーに戻って、ドメインの認証・SSL設定を行ってください。
ステップ3:ドメインの認証・SSL設定を行う
ファネシーのドメイン一覧画面にアクセスして、ステップ1で追加したカスタムドメインをクリックして、ドメイン編集する画面に移動します。
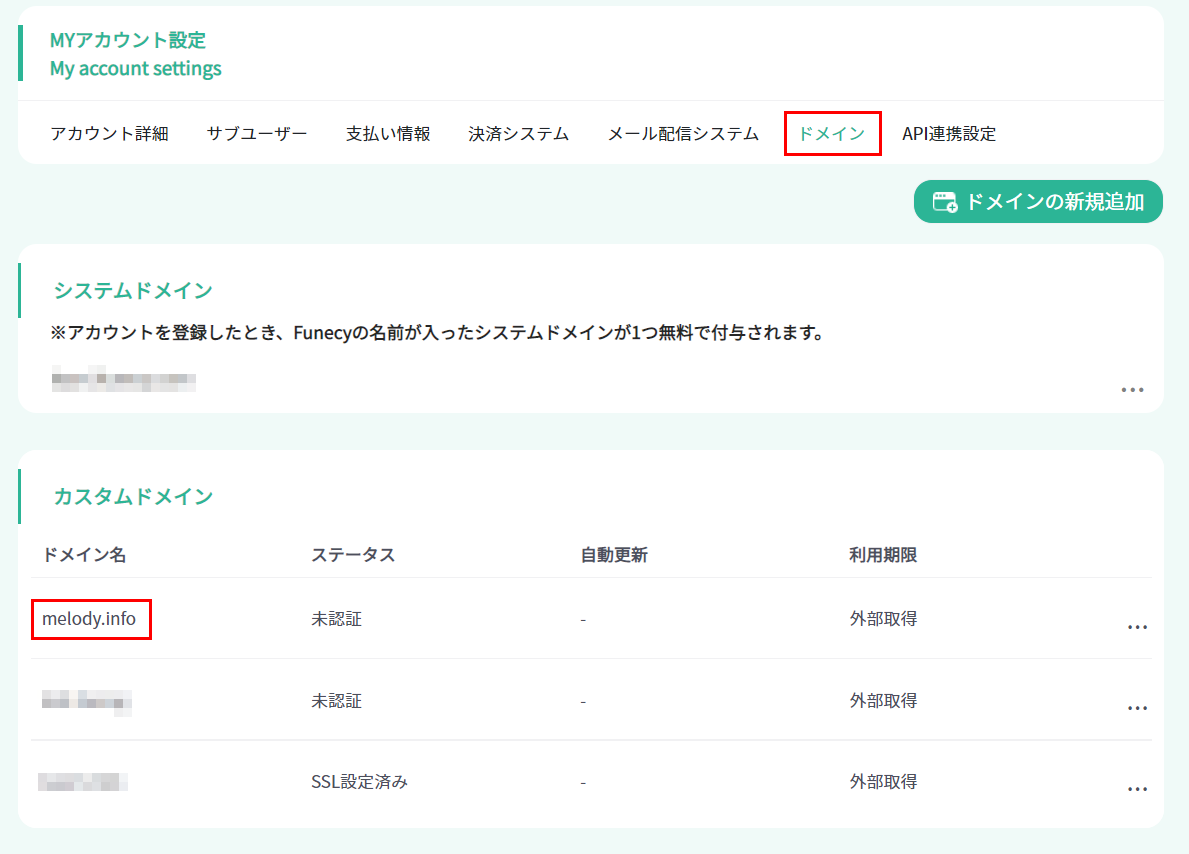
ドメインをファネル・会員サイトに設定するために、ドメインの認証とSSL設定を完了する必要がありますので、ドメイン編集画面で順番にドメインの認証 → SSL設定を行ってください。
ステップ3.1:ドメイン認証を行う
ドメイン編集画面の上部に「認証」ボタンがありますので、そこをクリックして、ドメイン認証を行ってください。

しばらく待っていただいて、ドメインの認証が完了しましたら、SSL設定へ進めてください。
ステップ3.2:SSL設定を行う
ドメインの認証完了した後、ドメイン編集画面の下にスクロールしていただくと、SSLエリアに「SSL追加」ボタンが表示されます。ボタンをクリックして、ドメインにSSL設定を行ってください。
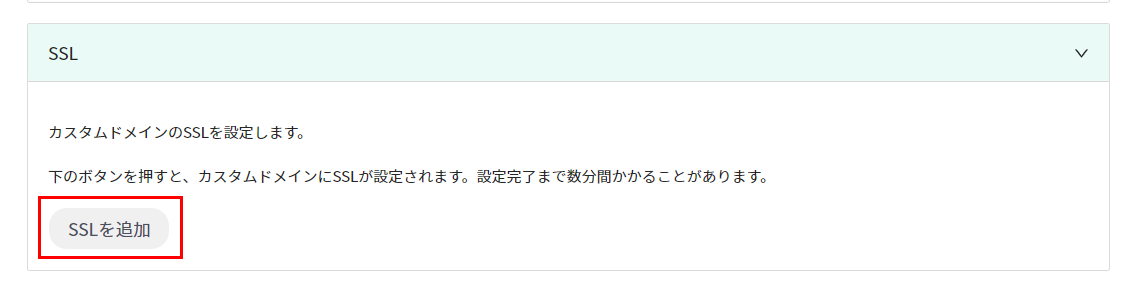
ステップ4:ドメインの認証・SSL設定を行う
SSL設定が完了したら、ドメインが利用可能になります。
次に、ファネル詳細設定・会員サイト詳細設定等の画面で、追加したドメインを設定してください。
