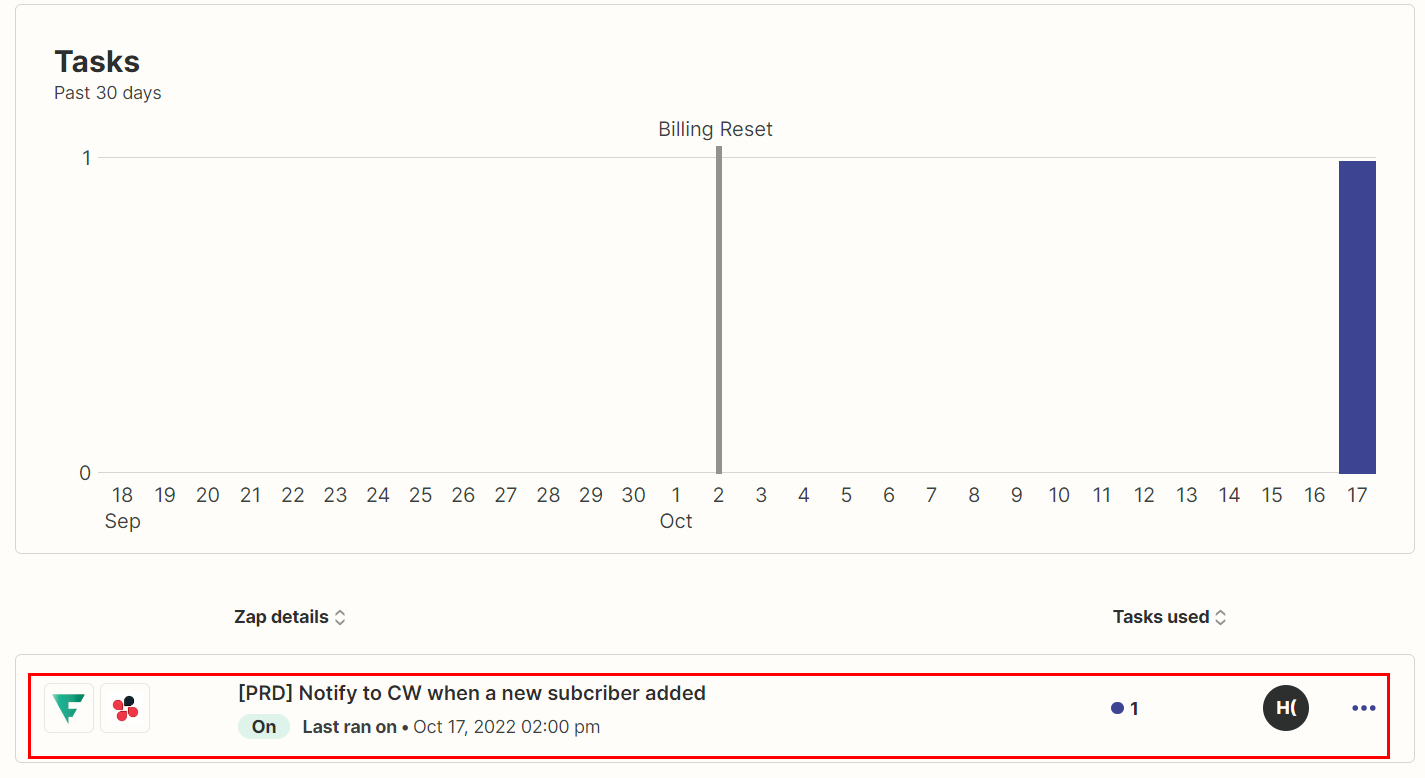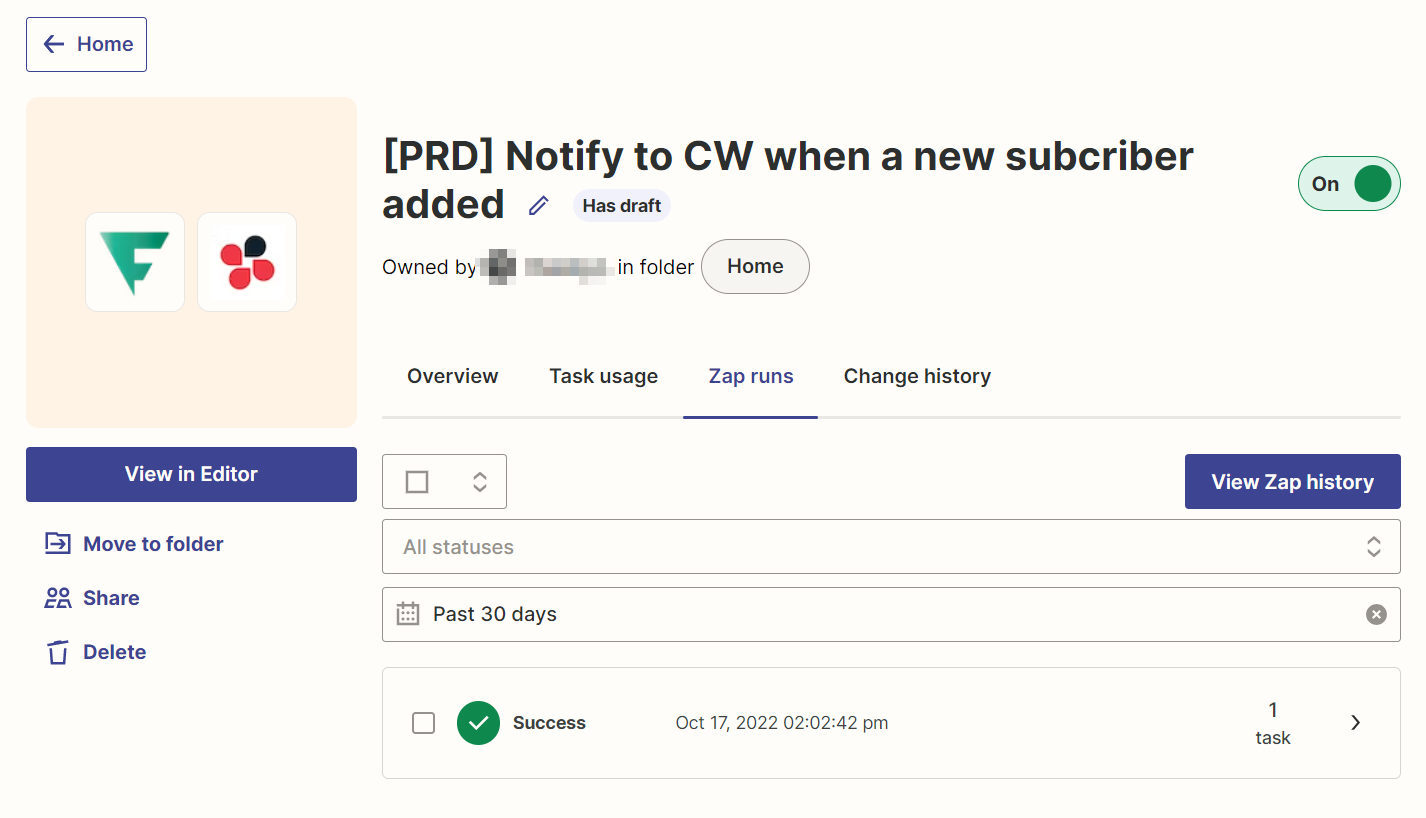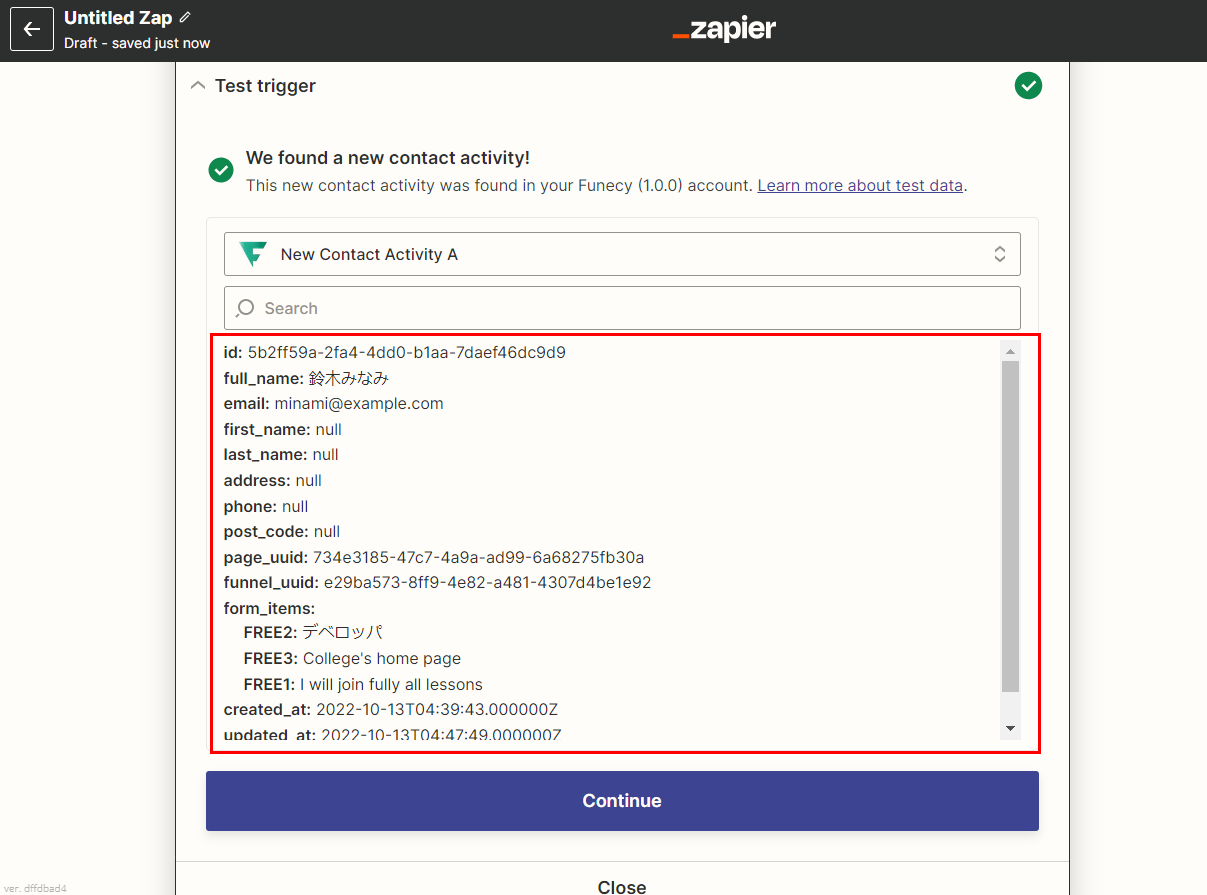目次
はじめに
本マニュアルは一般的に使われる【ファネシー ⇒ チャットワーク】の自動化タスク設定をサンプルとしてご説明いたします。
Zapを設定するために、以下4つのステップに沿ってご対応お願いいたします。
- ステップ1:Zapier にログインして、Zap(自動化タスク)を作成する
- ステップ2:ファネシ―のZapトリガーを設定する
- ステップ3:チャットワークのZapアクションを設定する
- ステップ4:Zapを公開して、運用する
▼ステップ1:Zapier にログインして、Zap(自動化タスク)を作成する
まずはZapier のホームページにアクセスして、アカウントを登録します。
次は左サイドバーの「+Create a Zap」ボタンをクリックして、Zap(自動化タスク)作成画面へ移動します。
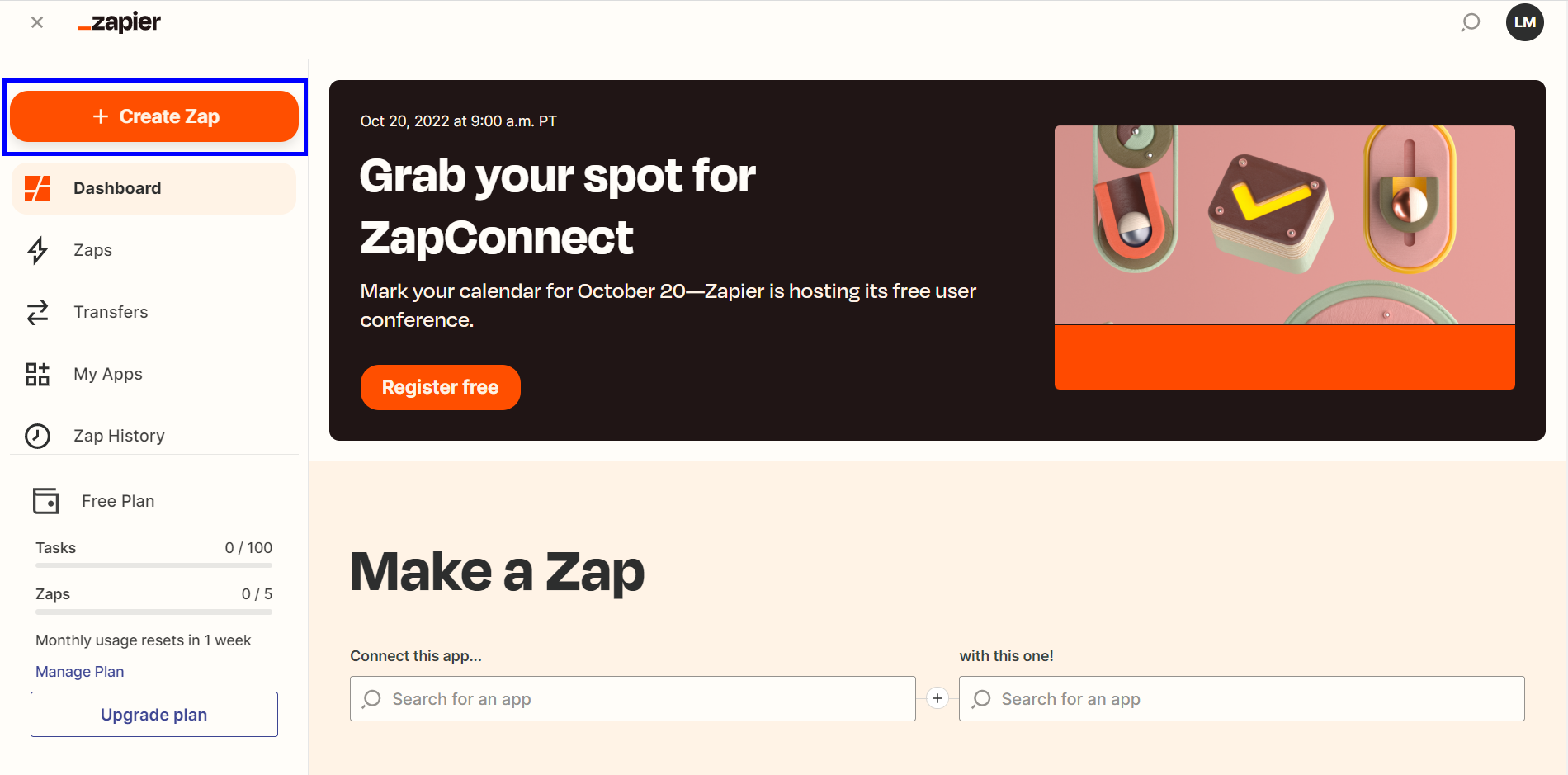
Zap 作成画面に移動していただくと、ファネシーと他のアプリと連携する自動化タスクを設定することができます。
▼ステップ2:ファネシーのザップトリガーを設定する
①ファネシーのアプリを検索してトリガーアプリを指定する
トリガーアプリ選択するフィールドで、Funecyを検索して、ファネシーのロゴをクリックして、選択します。
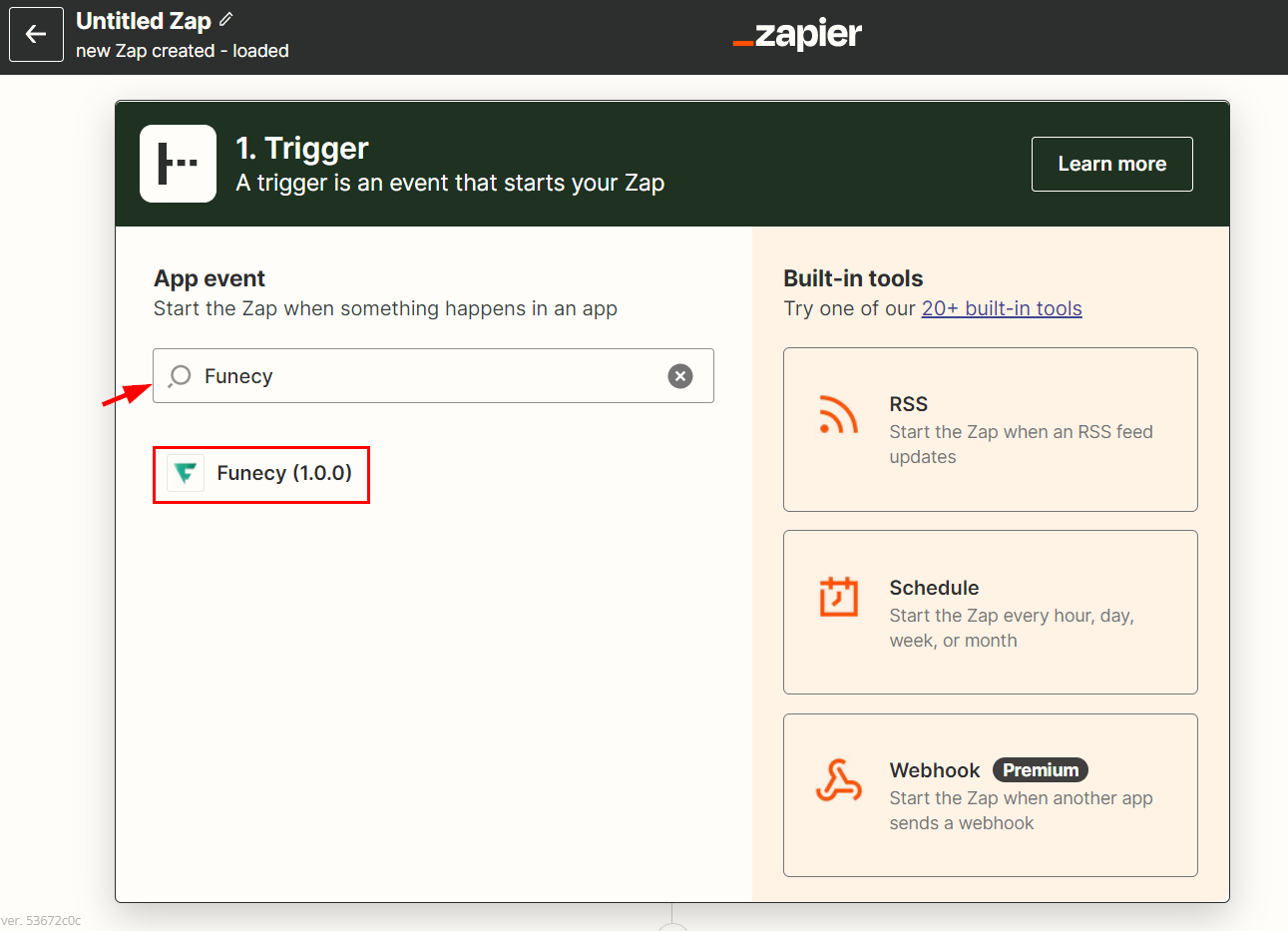
②トリガーイベントを選択する
トリガーアプリを選択した後、トリガーイベントを選択するフィールドが表示されますので、トリガー起動するイベントを選択します。
現在ファネシーは2つのトリガーを提供していますので、自動化タスクの目的に応じて、トリガーイベントを選択してください。
- 「New Contact Activity / 新しいメールリスト登録者が追加される」:メールリストに新しい登録者が追加されたときに、トリガーが起動します。このトリガーは無料リスト・有料リストどちらも設定可能です。
- 「New Successful Purchase / 新しい登録者が商品購入を決済完了する」:リスト登録者が商品を購入して、決済完了したときに、トリガーが起動します。このトリガーは商品販売用のリスト(有料リスト)を設定した方が適切です。また、サブスク商品や分割払い商品の場合は、1回目の決済だけトリガーします。2回目以降はトリガーが対応しませんのでご注意ください。
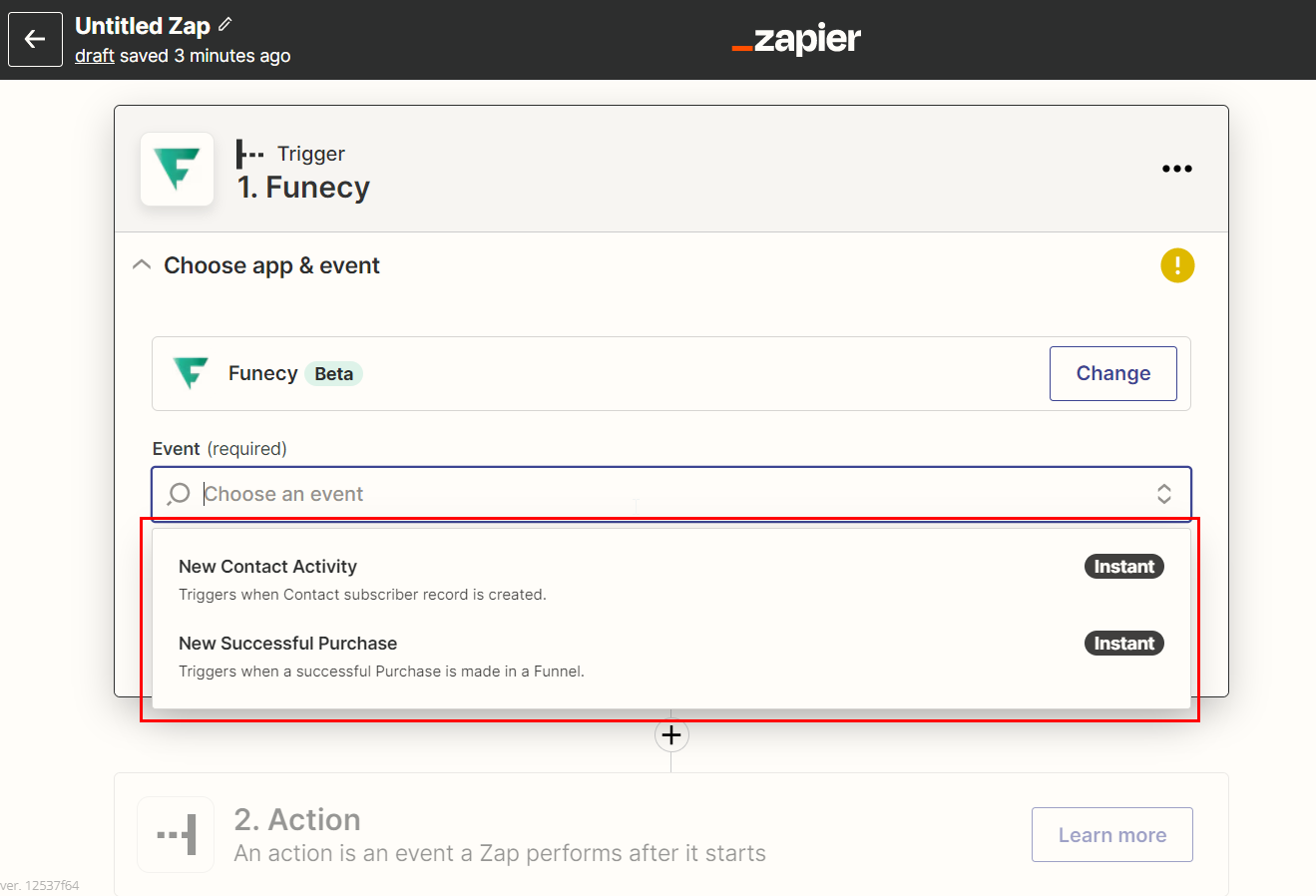
③ファネシーアカウントにログインする
トリガーイベントを選択した後、連携するアカウントを選択するステップへ進めます。
アカウントを選択するフィールドをクリックして、「+Connect a new account」ボタンをクリックします。
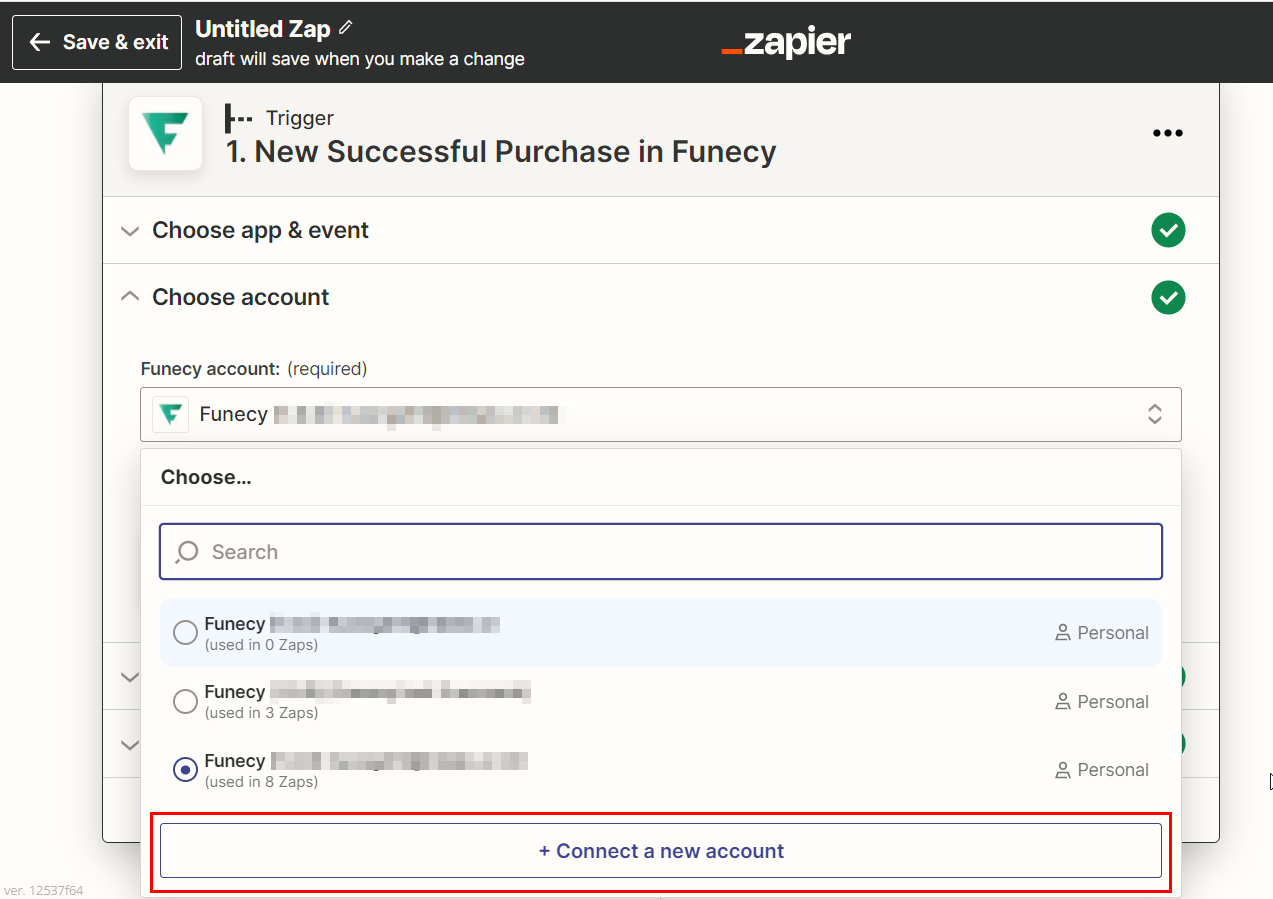
ボタンをクリックした後、Zapier上のファネシーログイン画面が表示されますので、自分のFファネシーアカウント情報を入力してログインします。
※注意:
自分がオーナーであるアカウントだけ利用可能です。他のアカウントのサブユーザーアカウントでは利用できないのでご注意ください。
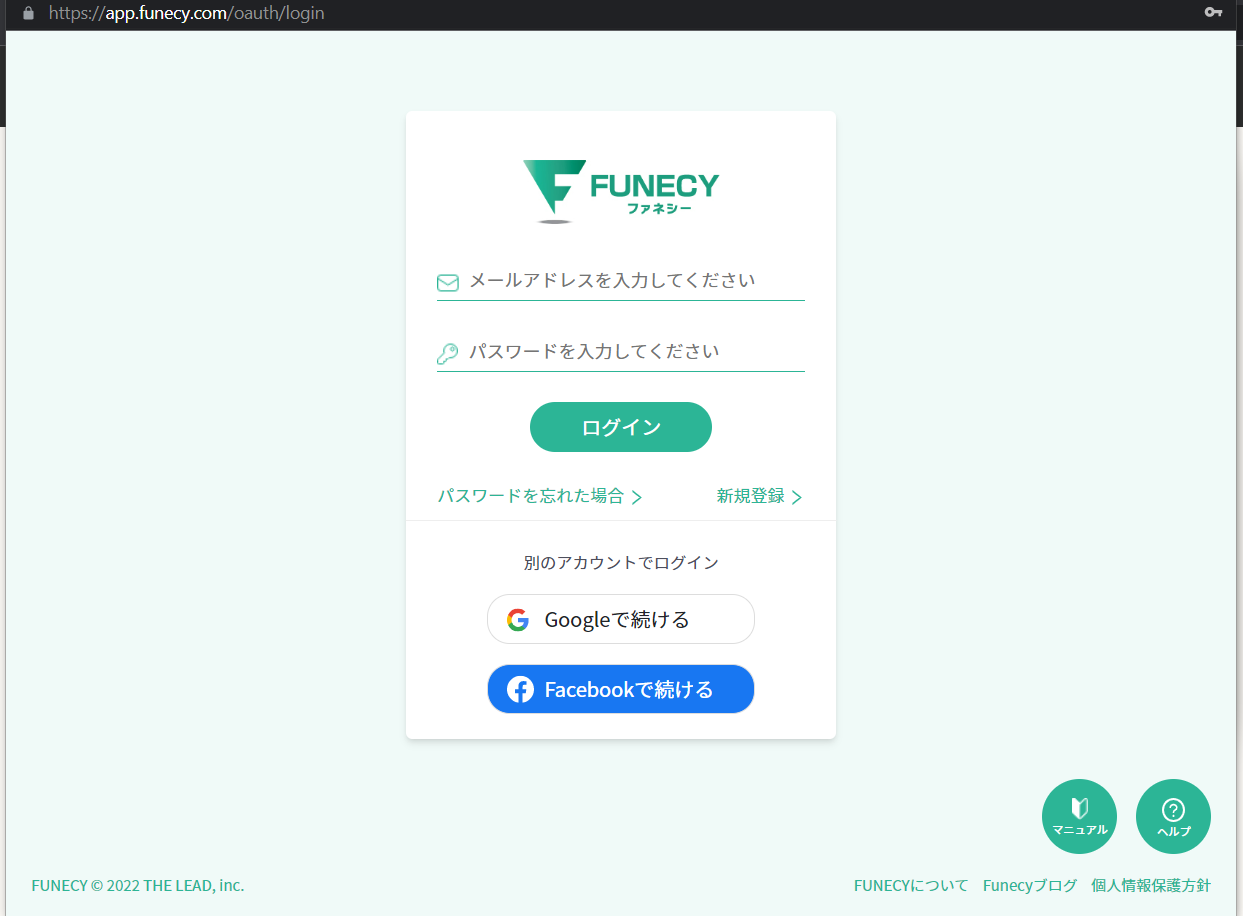
ログインした後、権限許可の確認画面が表示されますので、「許可する」ボタンをクリックしてください。
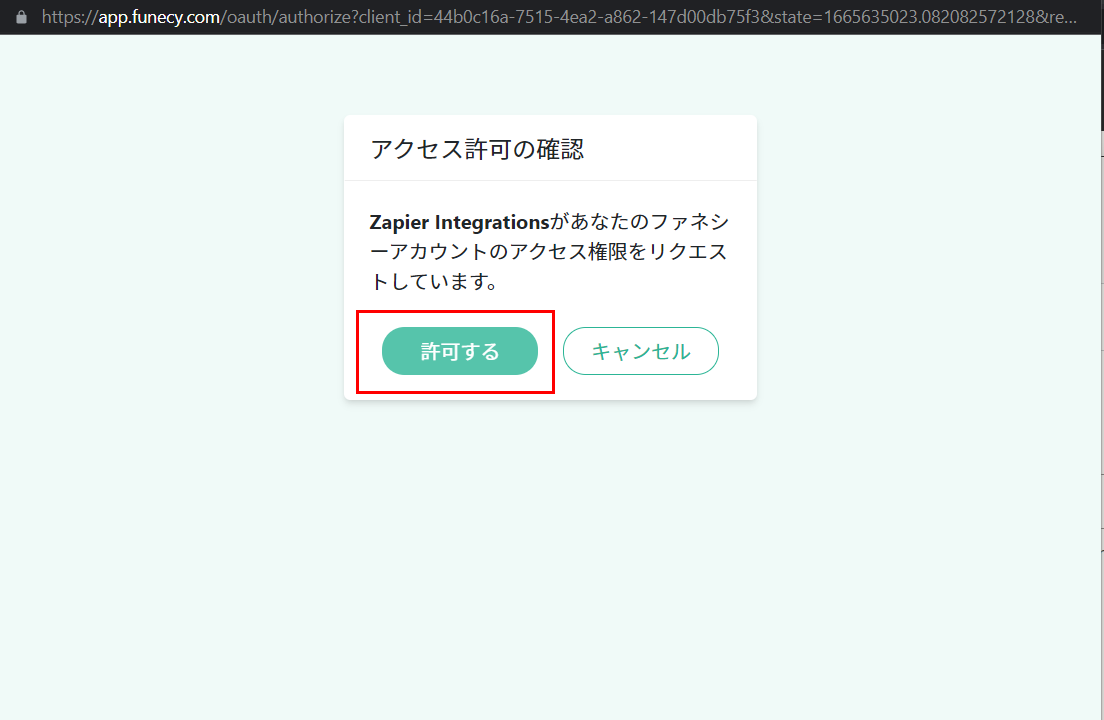
Zapier intergration に権限を与えた後に、ZapierがファネシーのConnection を作成しておきますので、次回Zapを作成するときに、そのConnectionを選択するだけでよいです。
※Zap connection の名前は後から、My App メニューで変更することができます。
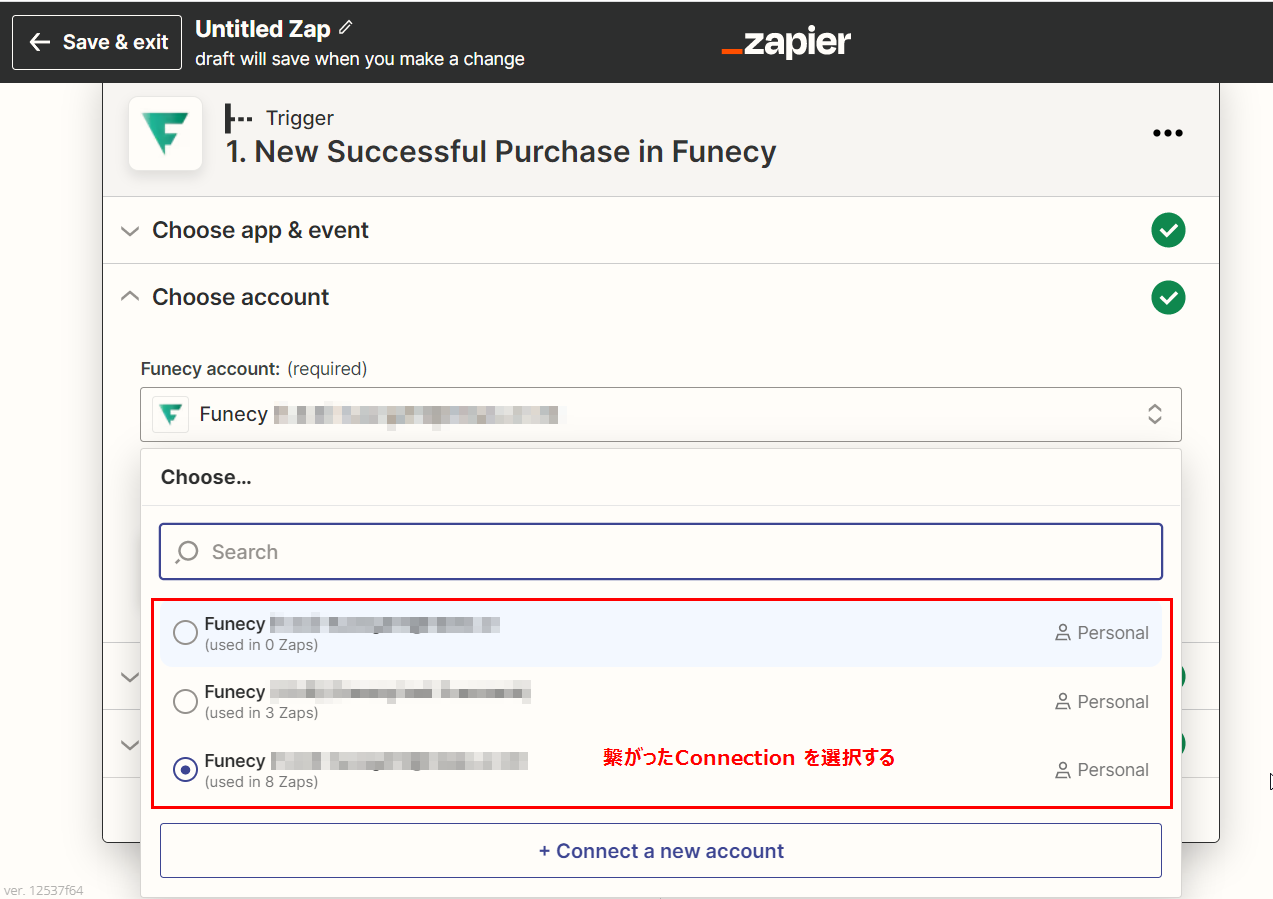
④トリガーイベントを設定する
アカウントを設定した後、トリガーイベントを設定するステップへ進めます。
2つのファネシートリガーイベントは両方とも、メールリスト指定 → ファネルステップ指定の順で設定します。
- Mail list / メールリスト指定:トリガーがどのメールリストを対応するか指定します。メールリストを指定しなければ、全てのメールリストを対応すると認識します。
- Funnel Step/ ファネルステップ指定:メールリストが複数のファネルステップに設定された場合、特定のファネルステップから入った成約のみトリガーしたいときは、ファネルステップを指定します。特定のファネルステップを制限してトリガーしなければ、ここを指定しなくて構いません。
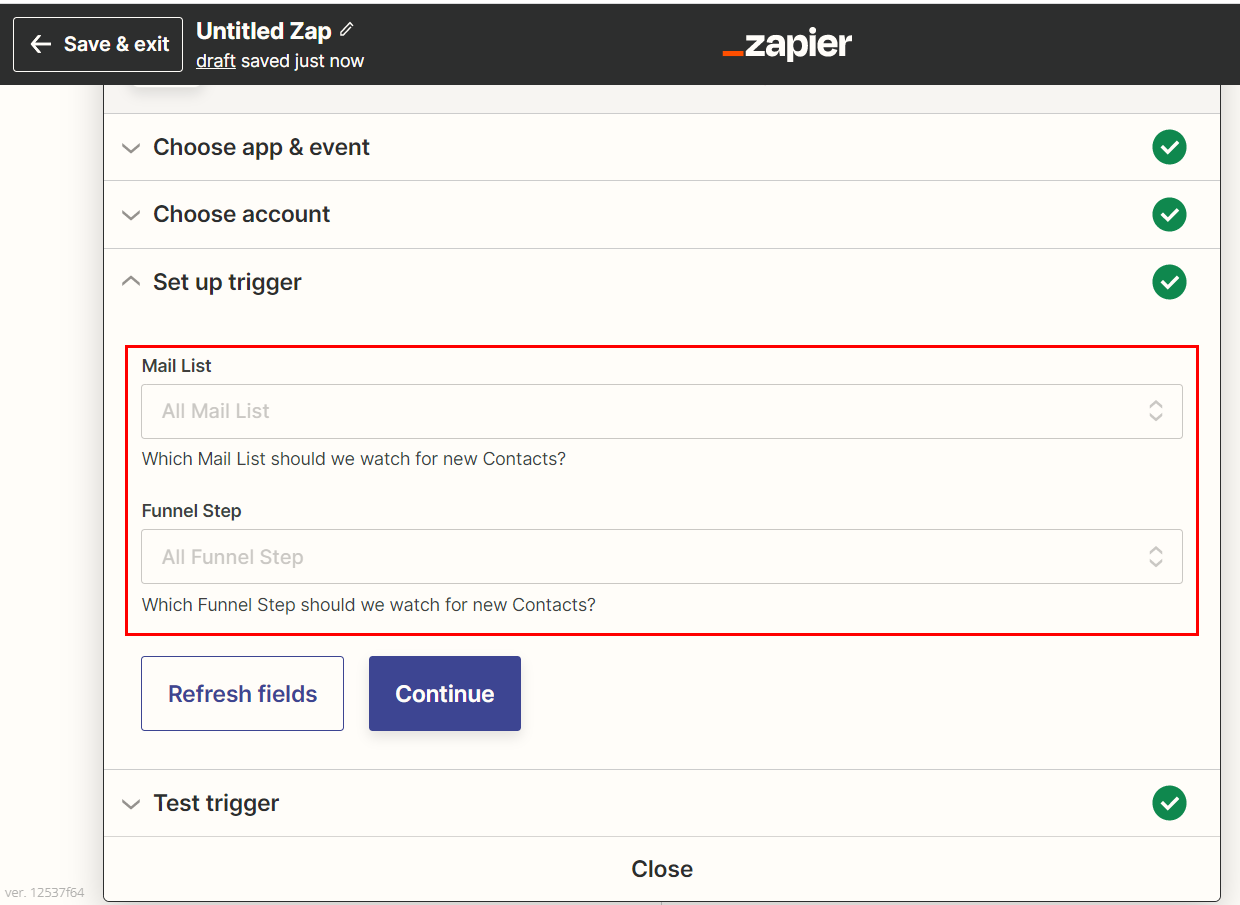
⑤トリガーをテストする
トリガー設定を完了したら、Zapier⇔ファネシーのデータを読み込む動作を確認して、トリガーをテストしてみましょう。このテストで、Zapierはファネシーからどんなデータ、どんな形式で返却するか確認します。
※トリガーテストを実施する時、実データが見つからなければ、サンプルのデータを返しますが、データ形式がわかりやすくように、テスト実施する前に、事前にメールリストに該当データを登録するのをご推奨します。(例えば、メールリストにユーザーを登録するや商品を決済完了します)。
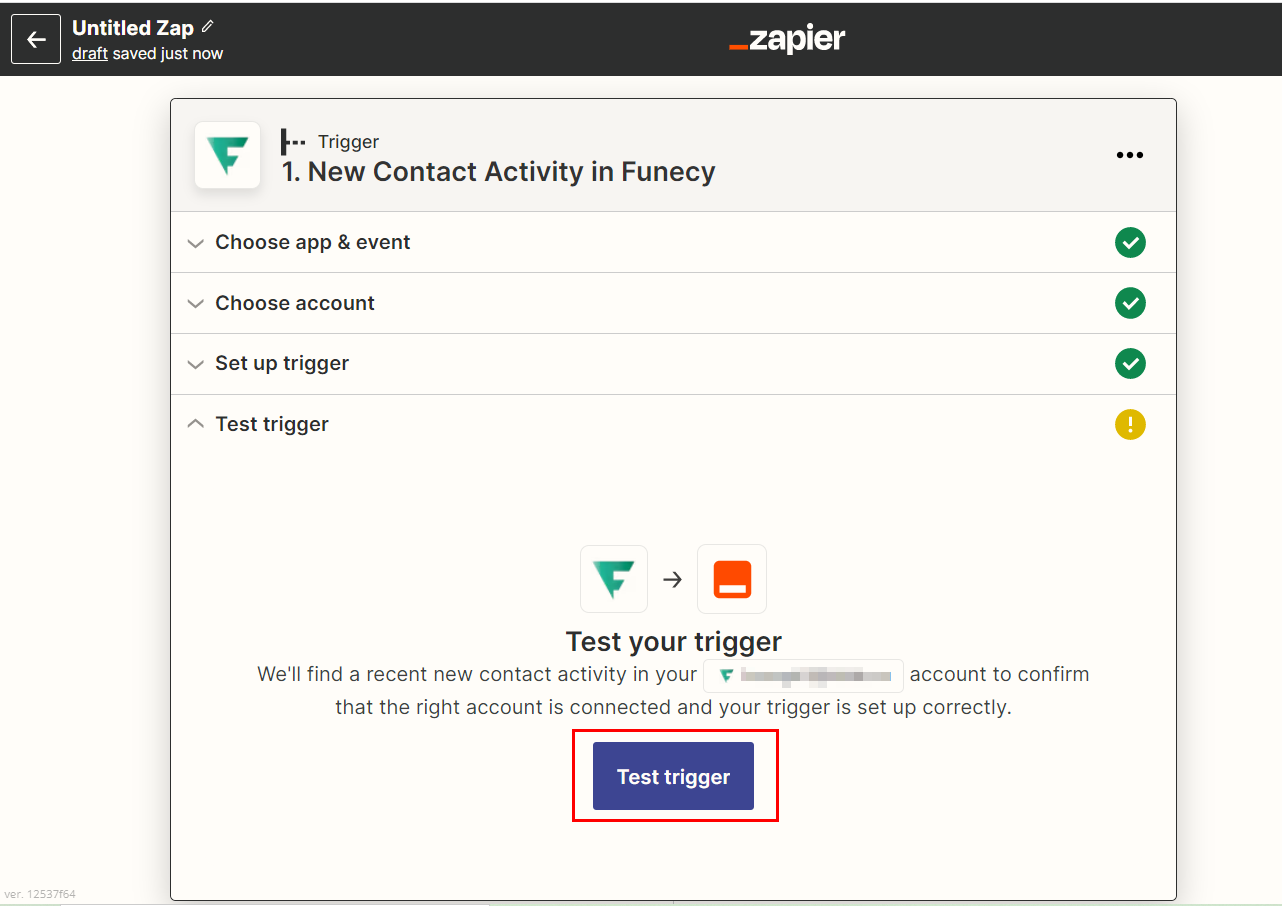
トリガーデータを登録して、「Test trigger」ボタンをクリックして、しばらく待っていただくと、Zapierが取得できたデータを表示します。
※Zapierが取得できるように、ここの項目名はデータベースのカラム名と合わせる必要がありますので、日本語化できませんのでご了承くださいませ。
取得項目はこのような形式で表示されます。
- Id: ユーザーの職別id
- Email: メールアドレス
- Fullname:氏名
- First_name:名前
- Last_name:苗字
- Address:住所
- Phone:電話番号
- Post_code:郵便番号
- Page_id:登録ページの職別ID
- Funnel_id:登録ファネルの職別ID
- Form_item:フォームに設定される項目があれば、この配下に表示します。(ラベルは項目のキーで表示されます。)
- Created_at:ユーザーの登録日時(国際時間)
- Updated_at:ユーザーの更新日時(国際時間)
商品購入を決済するトリガーの場合は以下の項目も取得されます。
- Price: 商品の価格
- Trial_price:お試し料金
- First_time_price:一回目の料金
- Next_billing_time:次回の決済予定日
- Retry_billing_time:2回目以降決済失敗する場合はこのにデータありますが、トリガーが1回目だけ対応するので、現在はこのフィールド不要です。
- Total_cycles:課金回数(分割払い商品の場合は数があります。他の支払方法は0で表示します)
- Status:決済ステータス(一括支払はsuccessで、定期支払はrunningで表示します)
- Number_of_payment: 決済済みの回数(トリガーが1回目のみ走るのでここは1で表示されます。)
- Frequency:Paypal定期支払のサイクル期間。一括支払の商品またはStripe定期支払の商品は0で表示します。
- Frequency_unit:Paypal定期支払のサイクル単位(Day・Week・Month)。((定期支払のサイクルはFrequencyはFrequency_unit から組み合わせます))
- Product:配下に 商品の職別IDと商品名を表示します。
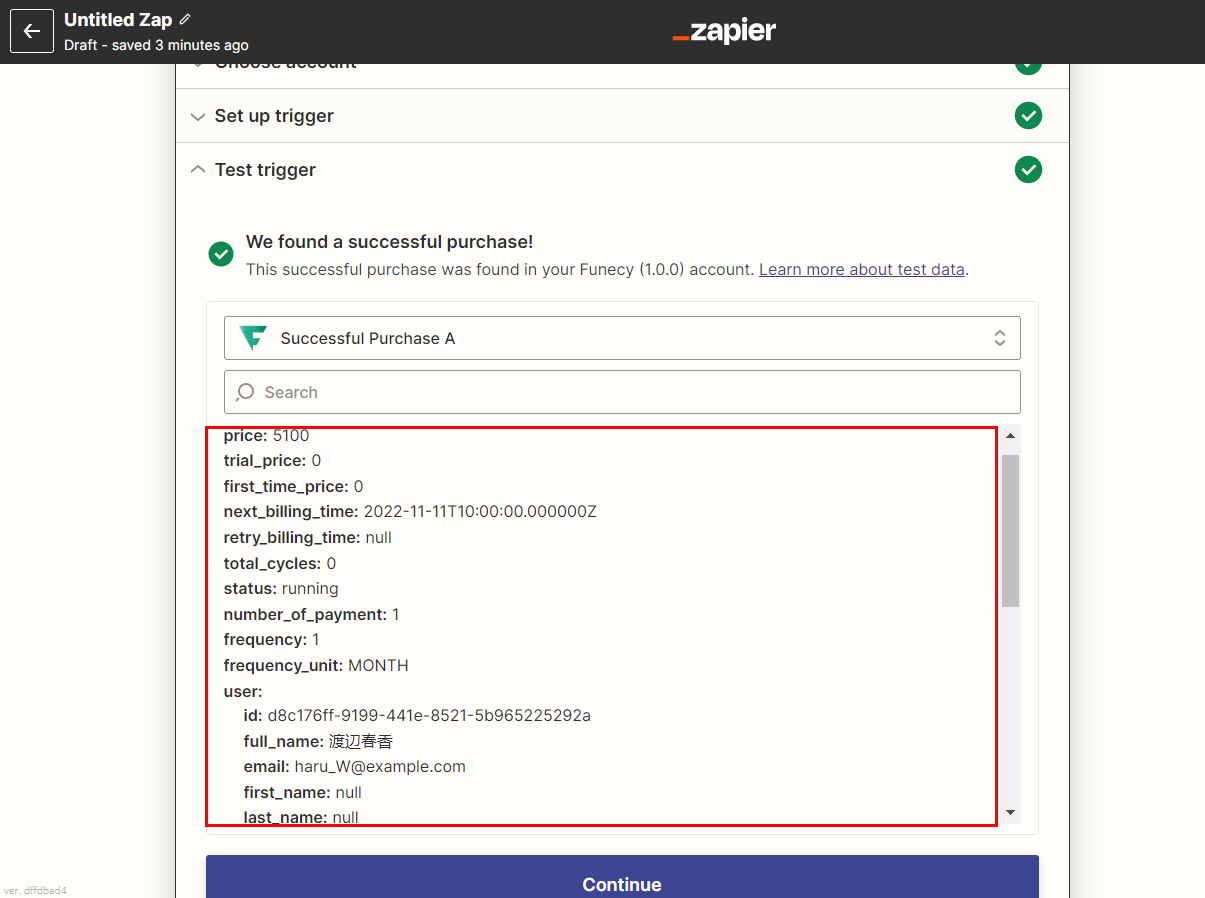
ここでファネシー側のトリガー設定が完了しましたので、次はアクションアプリ側でのアクションを設定します。
▼ステップ3:チャットワークのザップアクションを設定する
①チャットワークのアプリを検索してアクションアプリを指定する
アクションアプリ選択するフィールドで、Chatworkを検索して、チャットワークのロゴをクリックして、選択します。
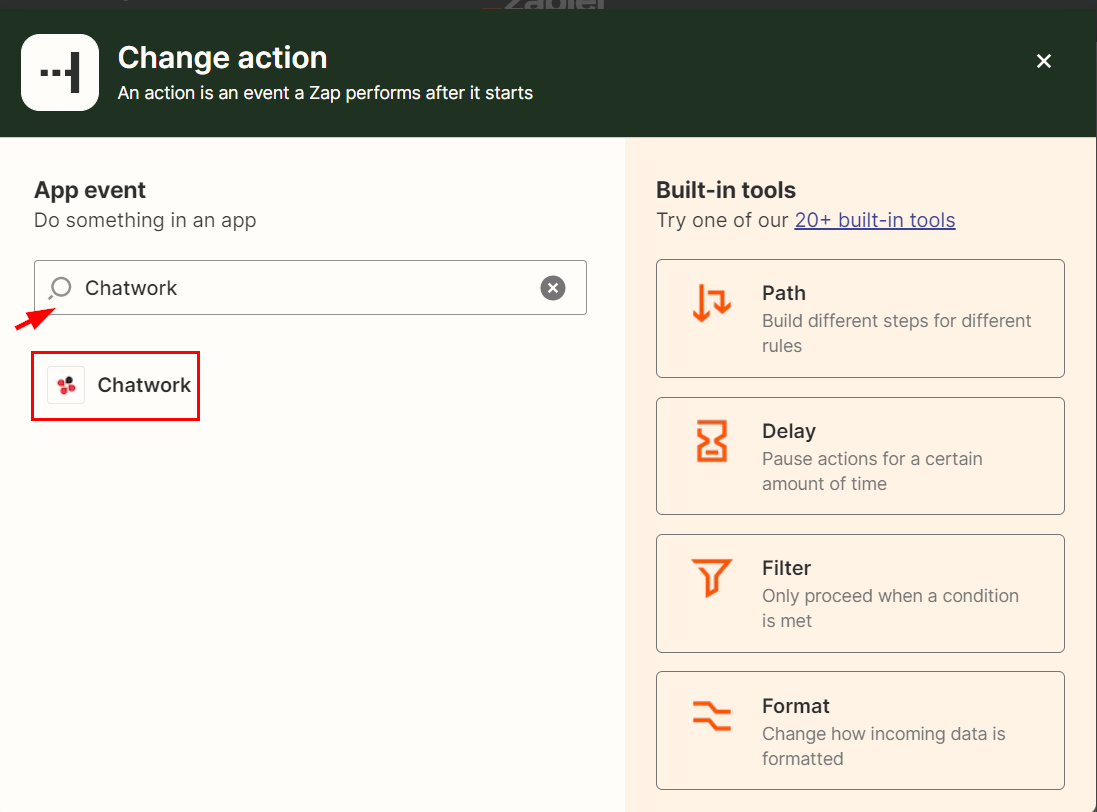
②アクションイベントを選択する
アクションアプリを選択した後、アクションイベントを選択するフィールドが表示されますので、アクションイベントを選択します。現在チャットワークは3つのアクションを連携できると提供していますので、自動化タスクの目的に応じて、アクションイベントを選択してください。
- 「Creat Room / チャットグループを作成する」:トリガーが走りましたら、指定したアカウントにチャットグループを作成する
- 「Send Messege / メッセージを作成する」:トリガーが走りましたら、指定したチャットグループにメッセージを送信する
- 「Create Task / タスクを作成する」:トリガーが走りましたら、指定したチャットグループにタスクを作成する。
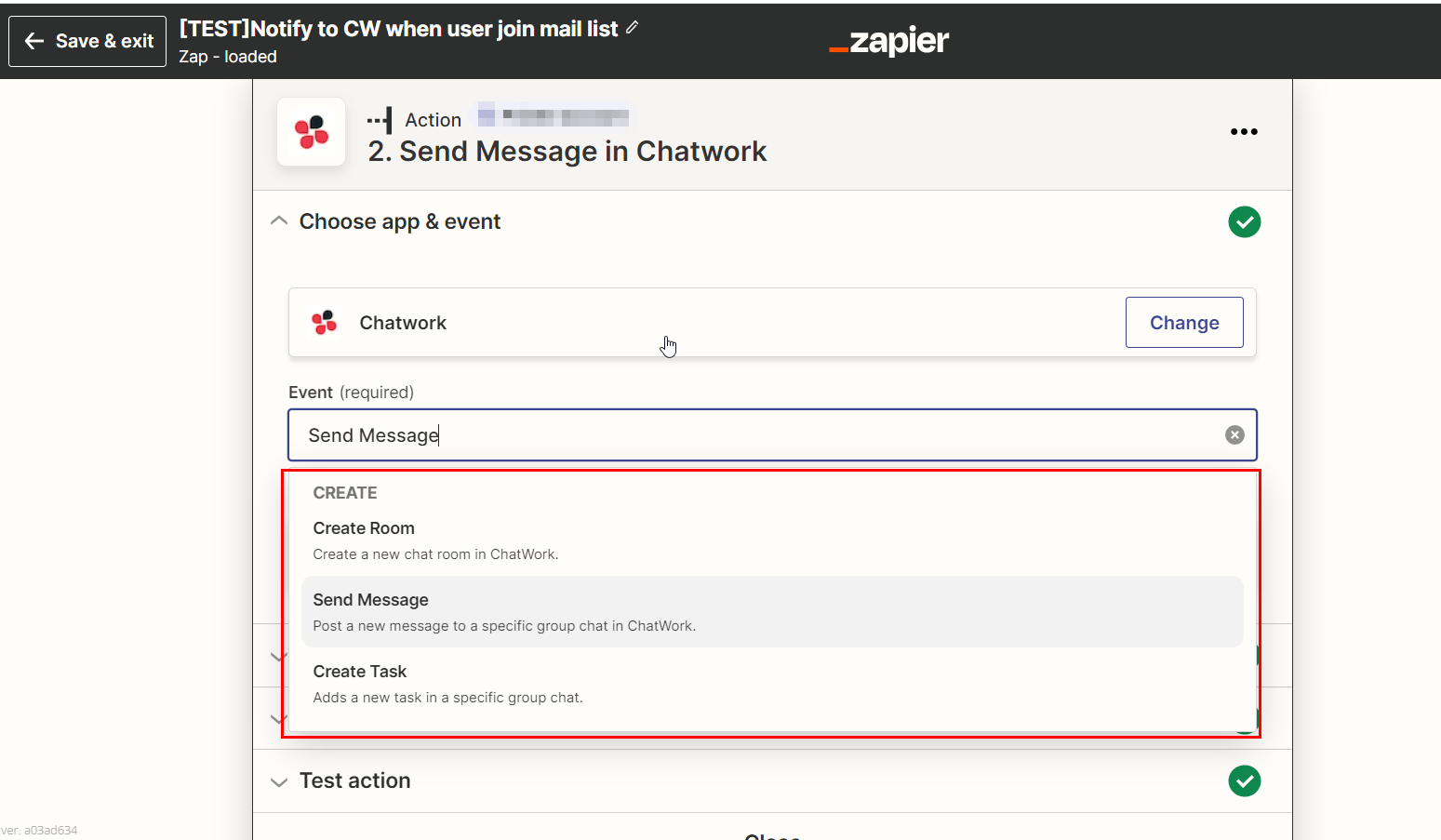
③チャットワークのAPI連携を行う
アクションイベントを選択した後、連携するアカウントを選択するステップへ進めます。
アカウントを選択するフィールドをクリックして、「+Connect a new account」ボタンをクリックします。
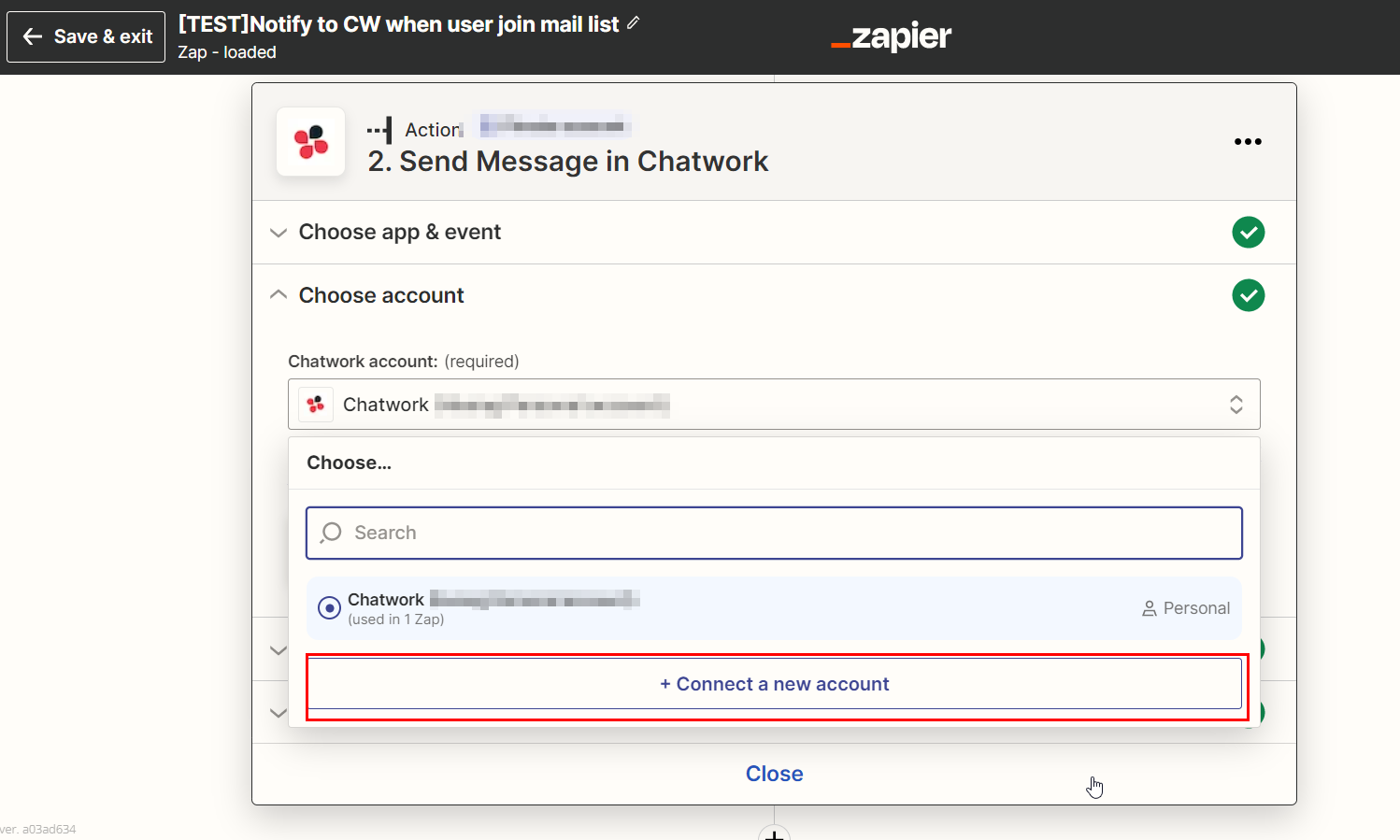
ボタンをクリックした後、Zapier上のチャットワークAPI連携画面が表示されます。ここにチャットワークのAPIキーを入力する必要がありますので、別のタブでチャットワークのAPIキーを取得しましょう。
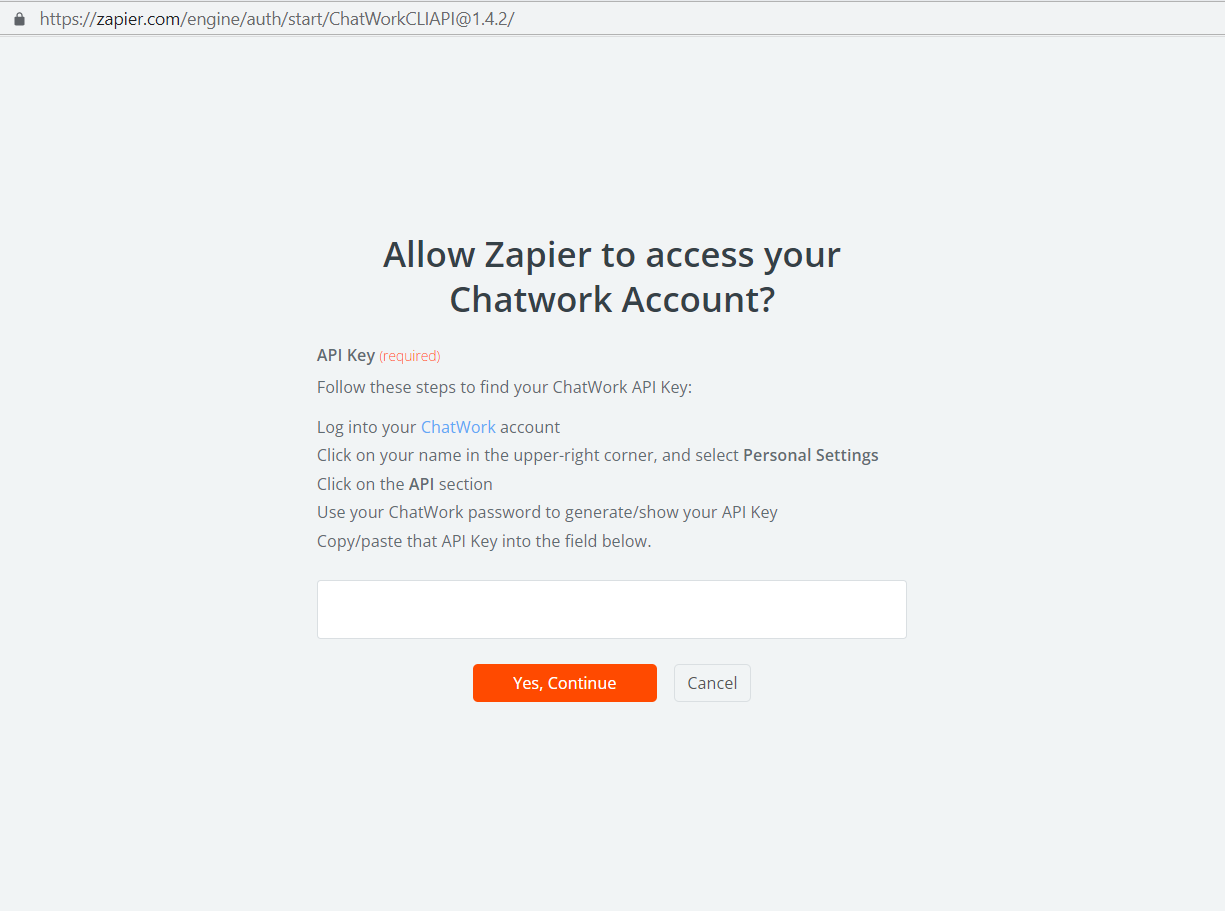
連携したいチャットワークアカウントにログインして、右上のドロップダウンをクリックして、「サービス連携 / Intergration」を選択します。
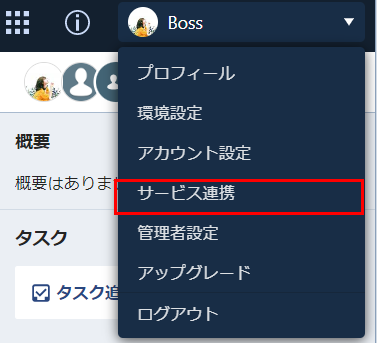
別タブでサービス連携の設定画面が開きますので、「APIトークン」メニューをクリックして、APIトークンをコピーしてZapier操作中のタブに戻ってください。
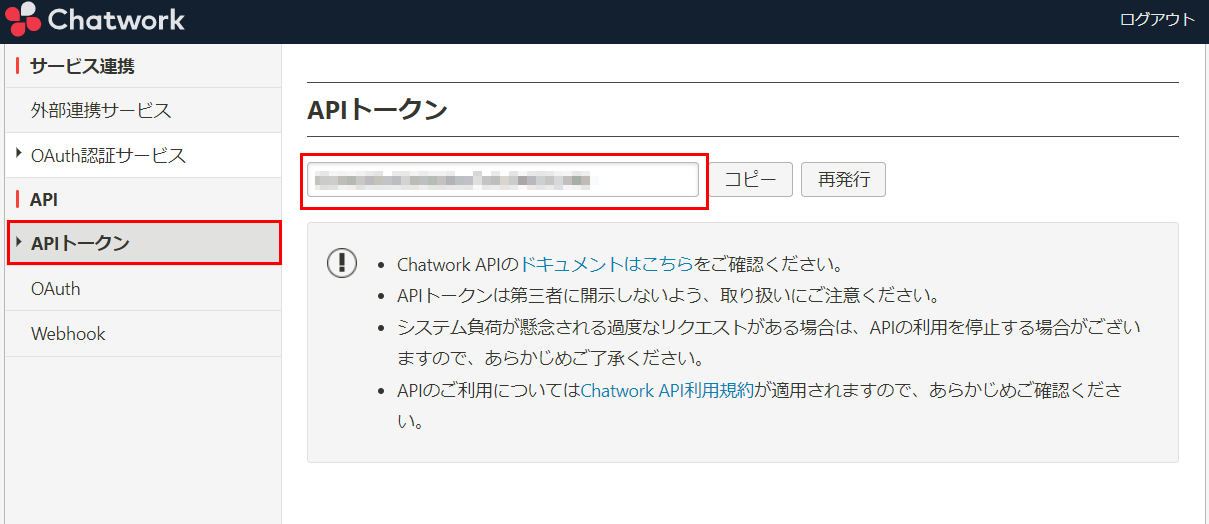
Zapierに戻った後、上記でコピーしたAPIトークンを貼り付けて、「Yes, Continue」ボタンをクリックすることでチャットワークのAPI連携を許可完了します。
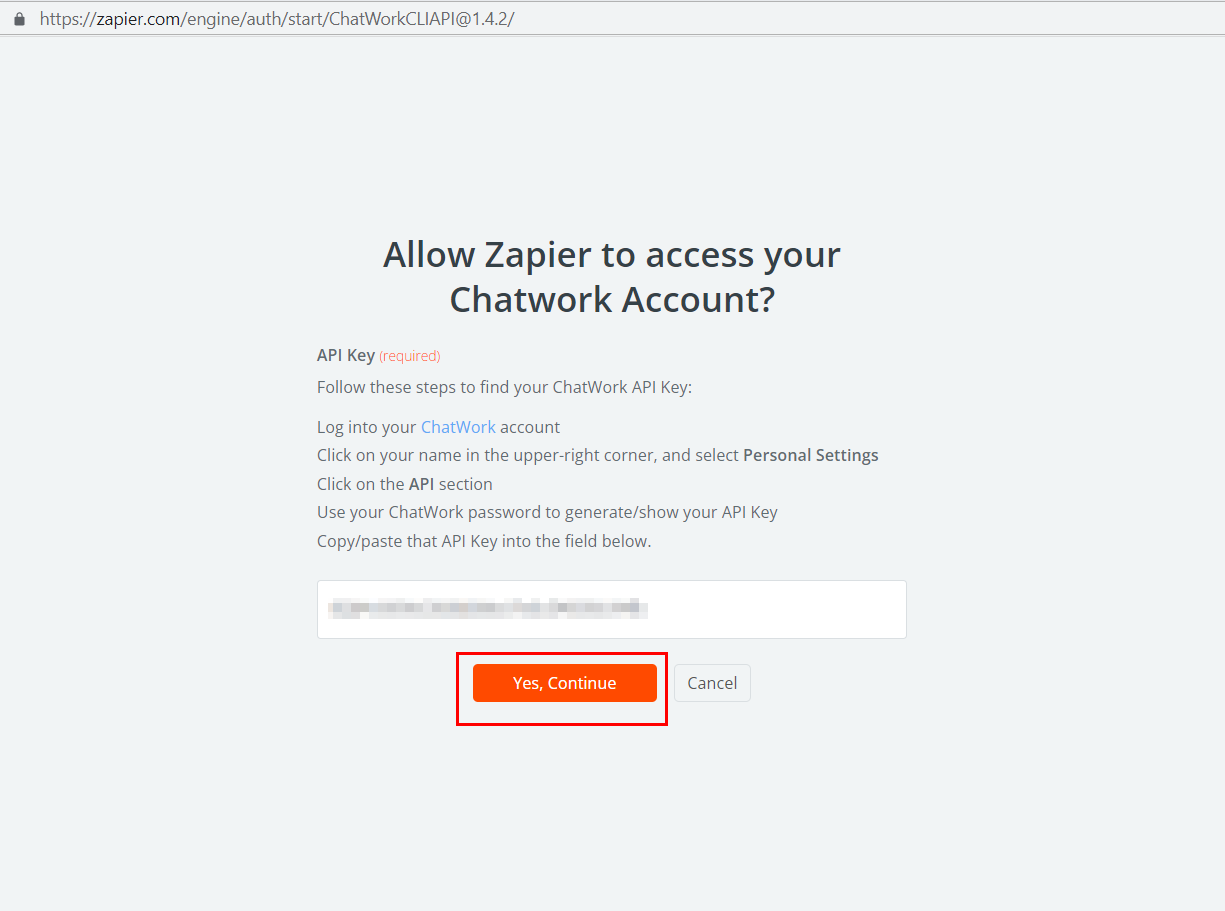
④アクションイベントを設定する
アカウントを設定した後、アクションイベントを設定するステップへ進めます。
各アクションイベントの設定項目は以下のように設定します。
- Create Room:
- Name / グループ名:新しく作成するチャットグループのグループ名を指定します。任意のテキストまたはトリガーから取得した情報を設定することができます。
- Description / グループ概要:新しく作成するチャットグループのグループ概要を指定します。任意のテキストまたはトリガーから取得した情報を設定することができます。
- Icon /グループアイコン:新しく作成するチャットグループのグループアイコンを指定します。チャットワークが提供したアイコン一覧から選択できます。
- Member / メンバー:新しく作成するチャットグループのメンバーを指定します。チャットワークメンバー一覧から選択します。
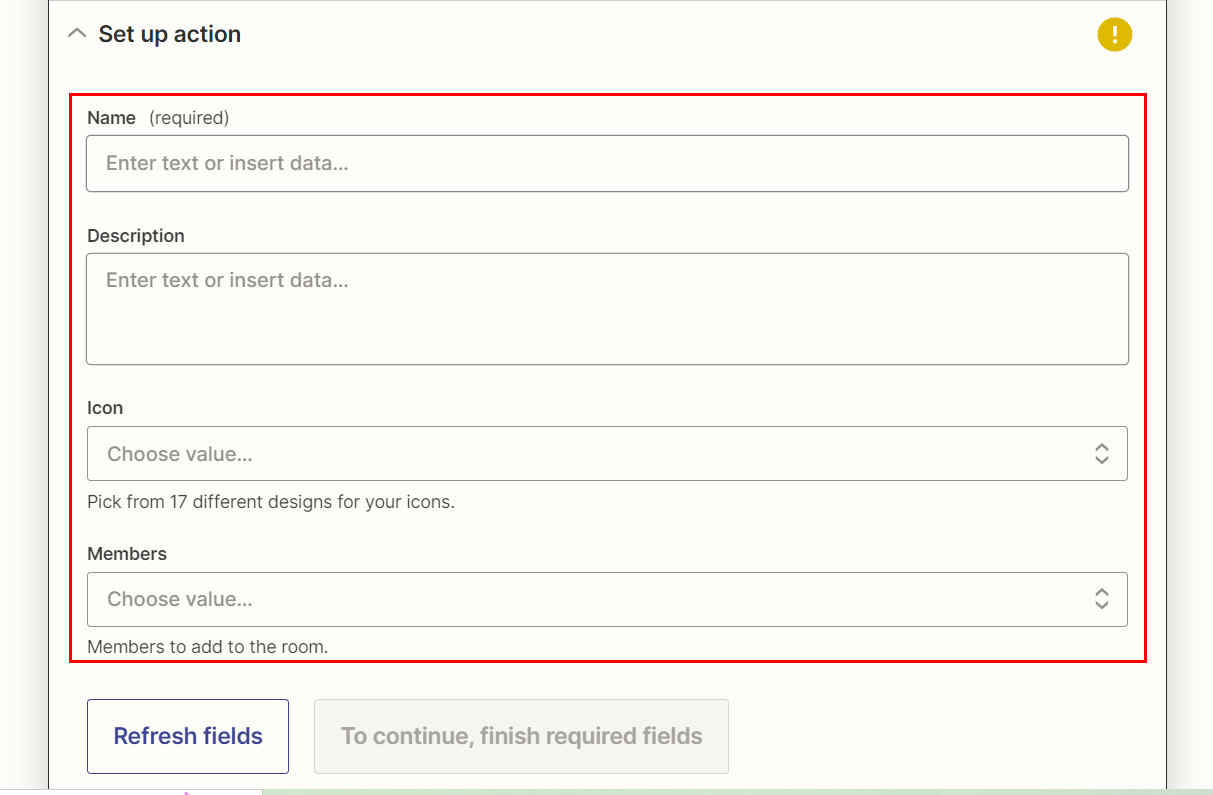
- Send Messege:
- Room / チャットルーム:グループチャットまたはマイチャットを選択可能です。
- Text / メッセージ内容:送信するチャットメッセージを設定します。任意のテキストまたはトリガーから取得した情報を設定することができます。
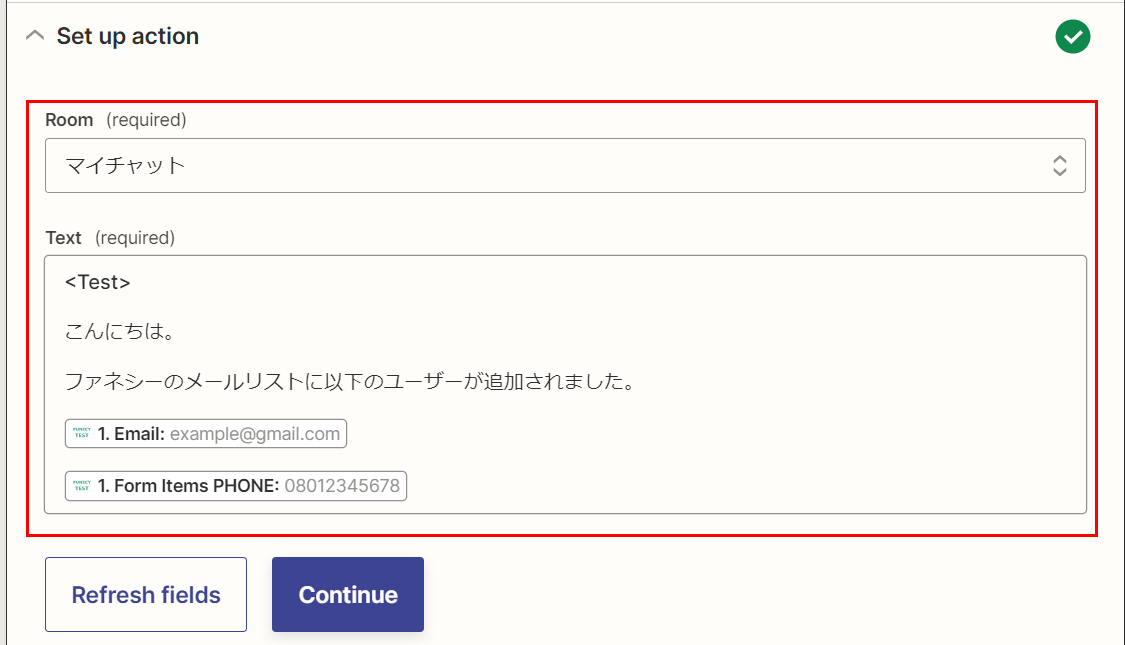
- Create Task:
- Room / チャットルーム:グループチャットまたはマイチャットを選択可能です。
- Task description / タスク内容:作成するタスクの内容を設定します。任意のテキストまたはトリガーから取得した情報を設定することができます。
- Due date / 期日: 作成するタスクの期日を設定します。任意のテキストまたはトリガーから取得した情報(日時の項目がある場合)を設定することができます。
- Assignees / 担当者:作成するタスクの担当者を設定します。チャットワークメンバー一覧から選択します(複数設定可能です)。

⑤アクションをテストする
アクションの設定を完了したら、Zapier⇔チャットワークのデータを書き込む動作を確認して、アクションをテストしてみましょう。このテストで、Zapierは正常に設定したアクションをチャットワークに送信するか確認します。
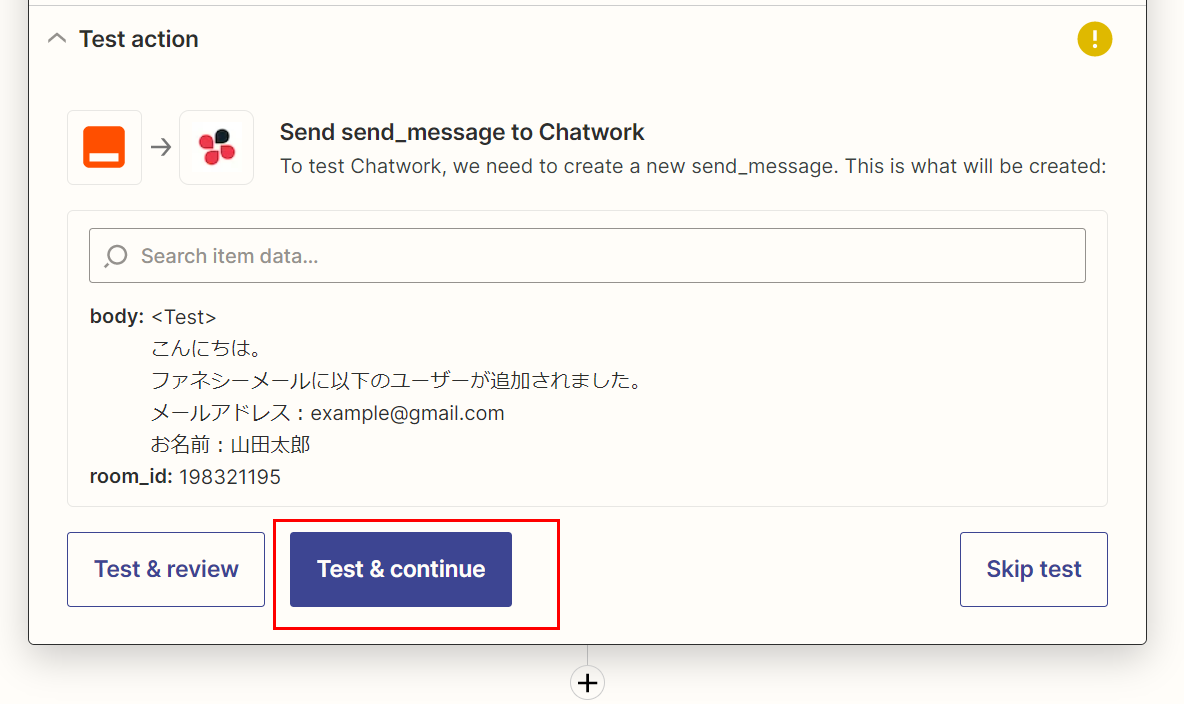
▼ステップ4:Zapを公開する
トリガー・アクション全ての設定が済んだら、Zapを公開し完了します。
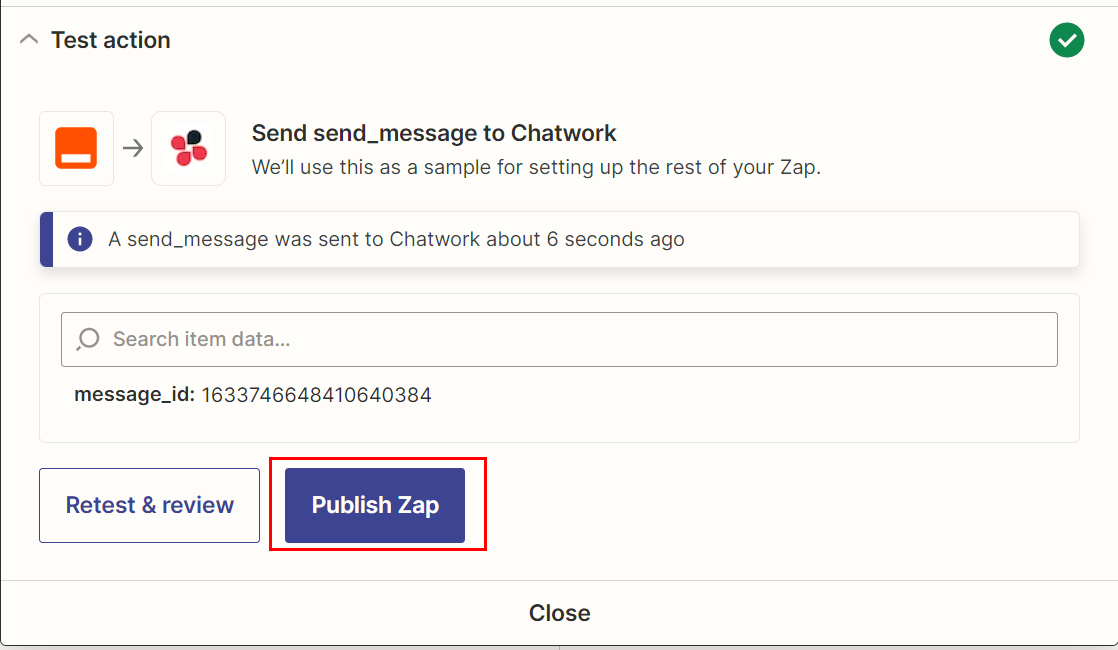
Zapのタスク実施数、データ送受信の状況については「Zap History」メニューで確認できます。