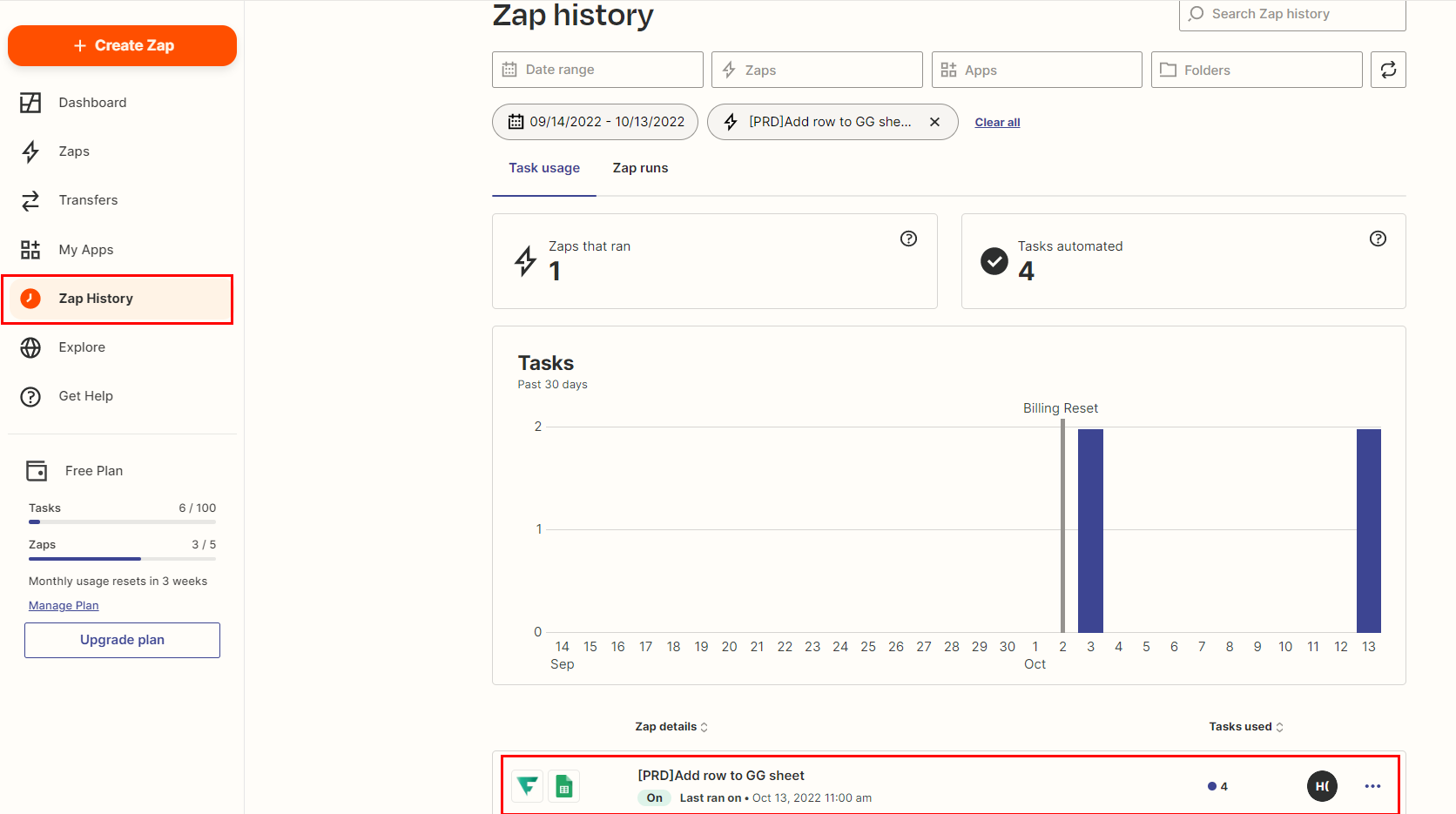目次
はじめに
Zapier経由でファネシーを他のアプリやWebサービス同士を連携させてタスクを自動化するために、以下4つのステップに沿ってご設定お願いいたします。
- ステップ1:Zapier のアカウントを登録する。
- ステップ2:Zapier にログインして、Zap(自動化タスク)を作成する
- ステップ3:ファネシ―のZapトリガー・アクションを設定する
- ステップ4:Zapを公開して、運用する
▼ステップ1:Zapierのアカウントを登録する
まずはZapier のホームページにアクセスして、アカウントを登録する。
https://zapier.com/sign-up
▼ステップ2:Zap(自動化タスク)を作成して、ファネシー ⇔ 他のアプリを連携する
次はZapierホームページからZap(自動化タスク)を作成します。
左サイドバーの「+Create a Zap」ボタンをクリックして、Zap作成画面へ移動します。
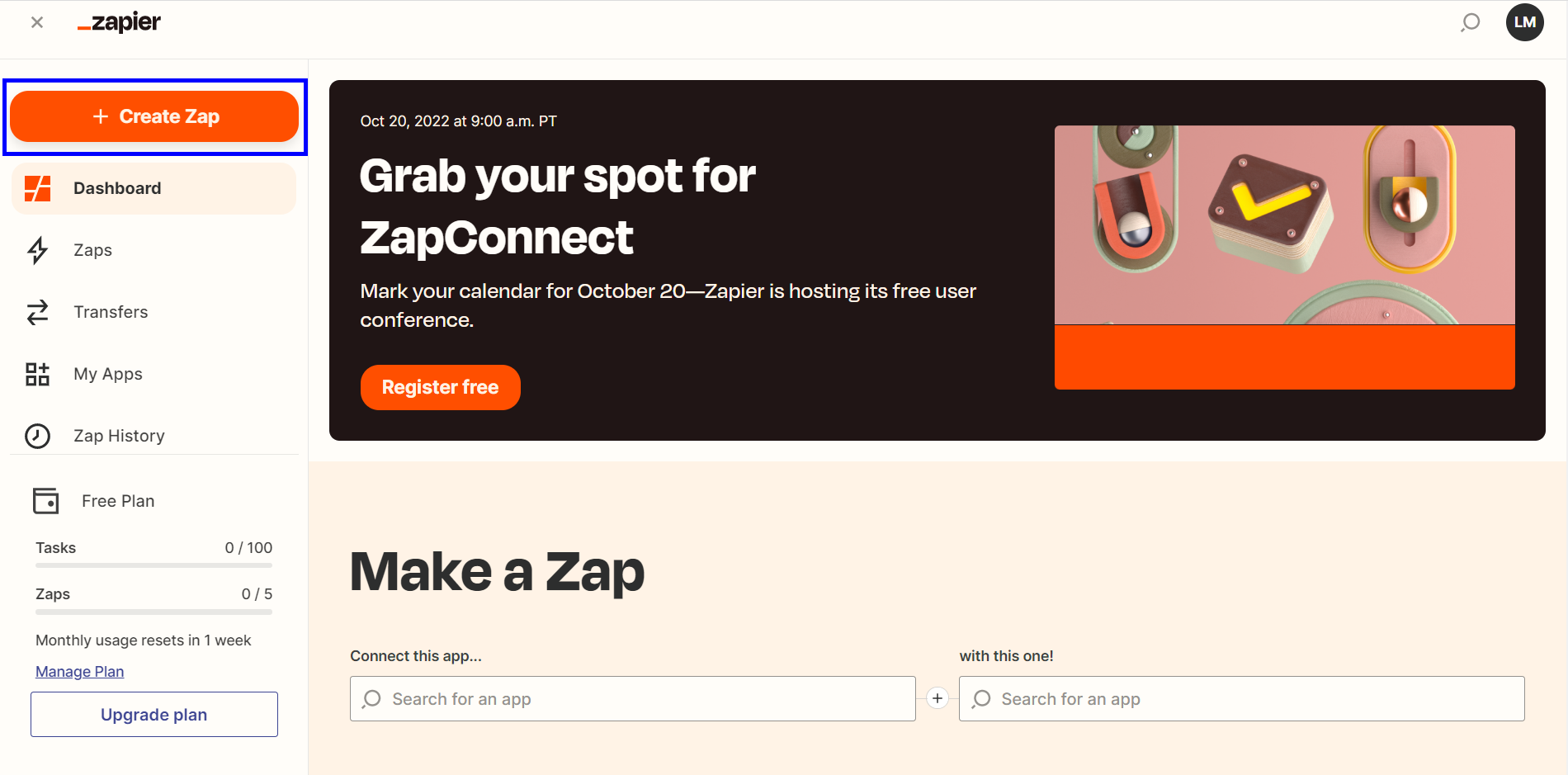
Zap 作成画面に移動していただくと、ファネシーと他のアプリと連携する自動化タスクを設定することができます。
- ファネシーがトリガーアプリとして設定する場合は、ステップ3.1をご参照お願いします。
- ファネシーがアクションアプリとして設定する場合は、ステップ3.2をご参照お願いします。
▼ステップ3.1:ファネシーのザップトリガー設定
①ファネシーのアプリを検索してトリガーアプリを指定する
トリガーアプリ選択するフィールドで、Funecyを検索して、ファネシーのロゴをクリックして、選択します。
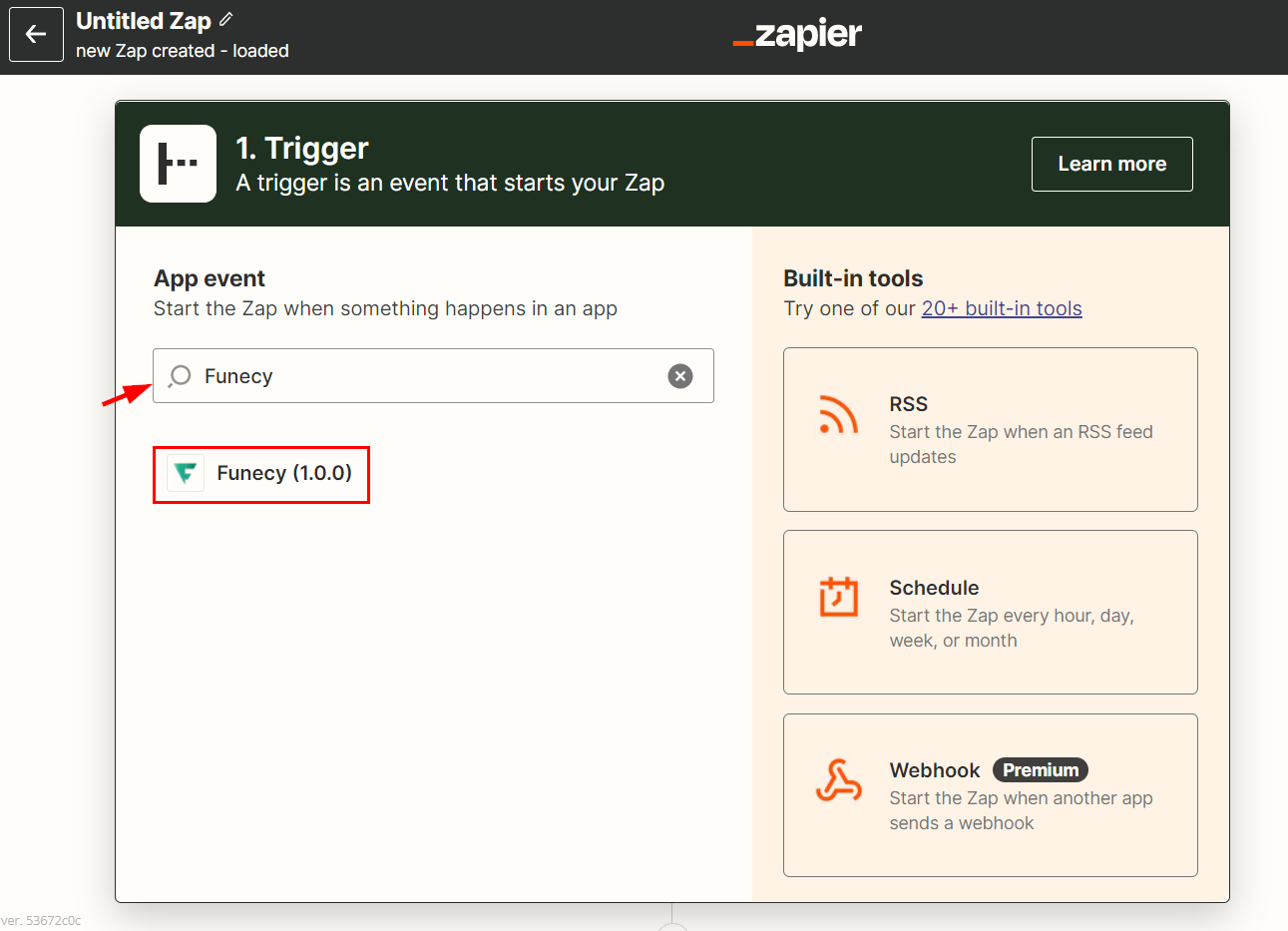
②トリガーイベントを選択する
トリガーアプリを選択した後、トリガーイベントを選択するフィールドが表示されますので、トリガー起動するイベントを選択します。
現在ファネシーは2つのトリガーを提供していますので、自動化タスクの目的に応じて、トリガーイベントを選択してください。
- 新しいメールリスト登録者が追加される:メールリストに新しい登録者が追加されたときに、トリガーが起動します。このトリガーは無料リスト・有料リストどちらも設定可能です。
- 新しい登録者が商品購入を決済完了する:リスト登録者が商品を購入して、決済完了したときに、トリガーが起動します。このトリガーは商品販売用のリスト(有料リスト)を設定した方が適切です。また、サブスク商品や分割払い商品の場合は、1回目の決済だけトリガーします。2回目以降はトリガーが対応しませんのでご注意ください。
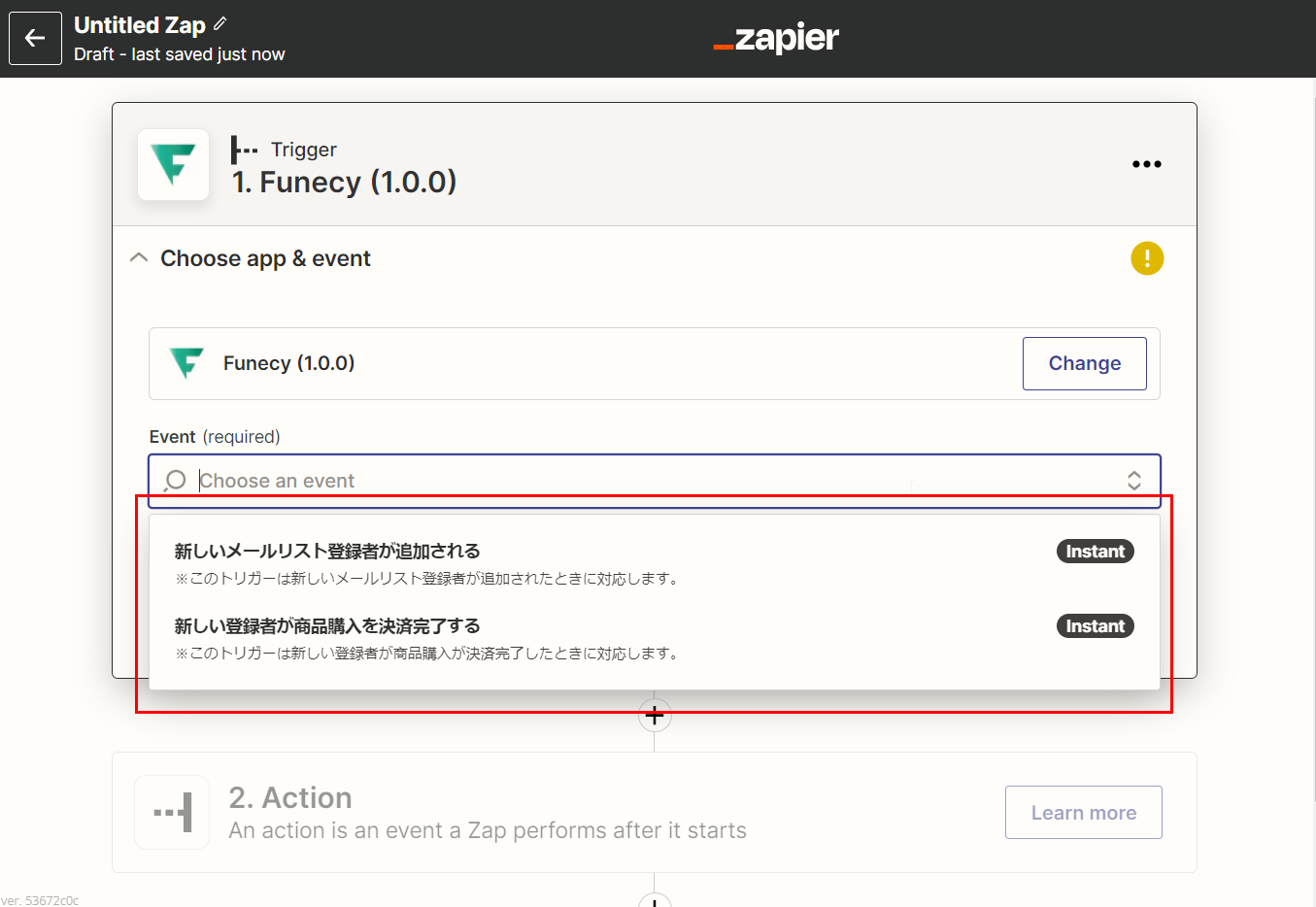
③ファネシーアカウントにログインする
トリガーイベントを選択した後、連携するアカウントを選択するステップへ進めます。
アカウントを選択するフィールドをクリックして、「+Connect a new account」ボタンをクリックします。
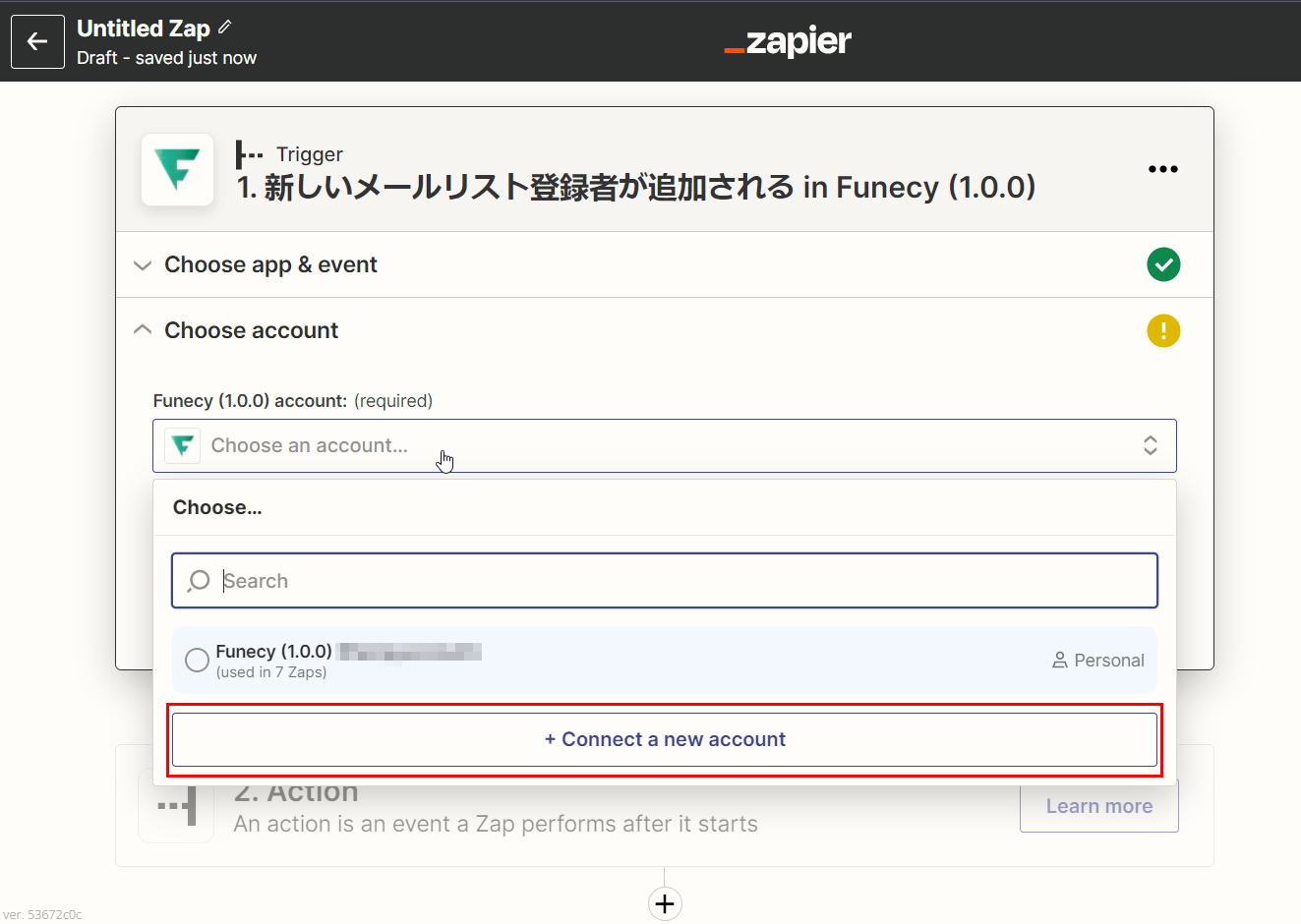
ボタンをクリックした後、Zapier上のファネシーログイン画面が表示されますので、自分のFファネシーアカウント情報を入力してログインします。
※注意:
自分がオーナーであるアカウントだけ利用可能です。他のアカウントのサブユーザーアカウントでは利用できないのでご注意ください。
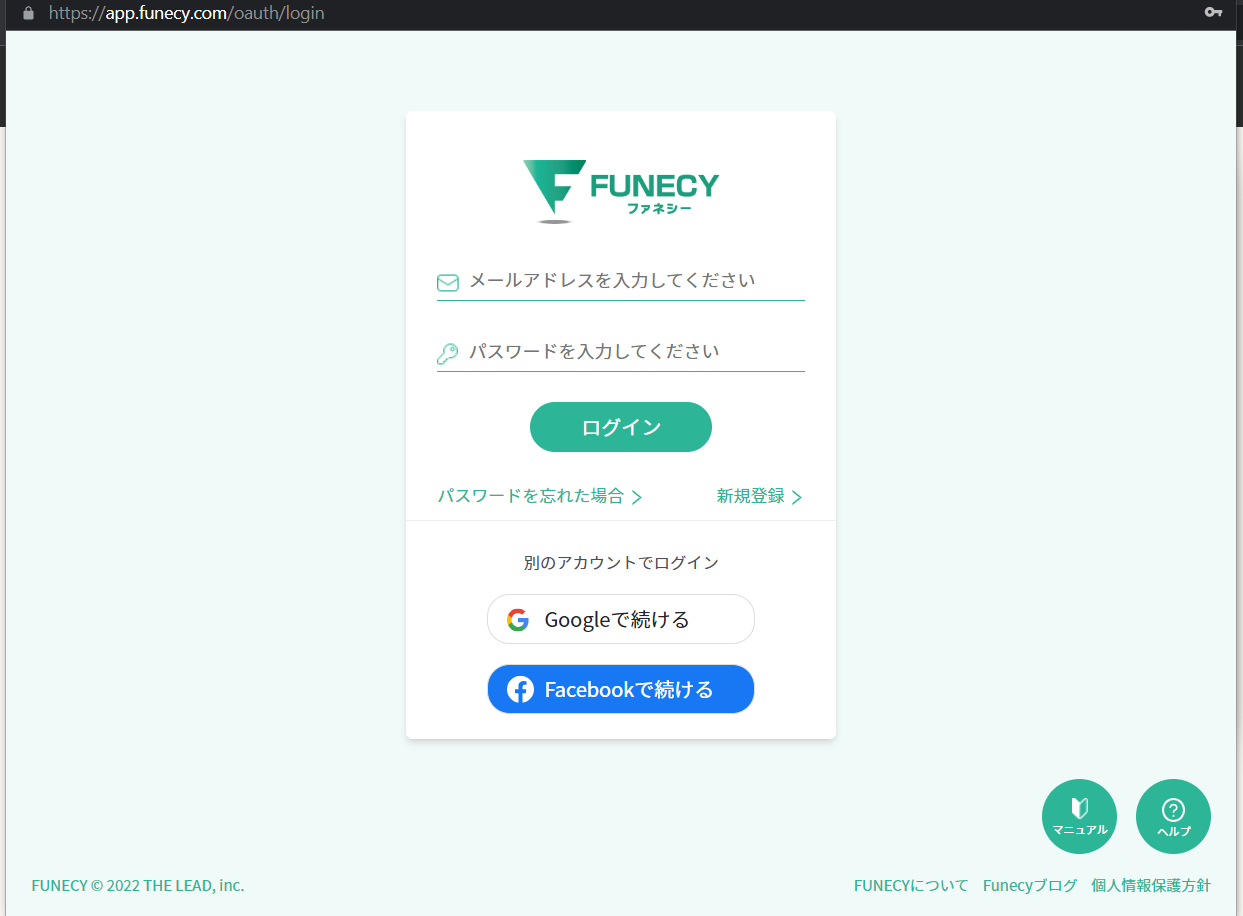
ログインした後、権限許可の確認画面が表示されますので、「許可する」ボタンをクリックしてください。
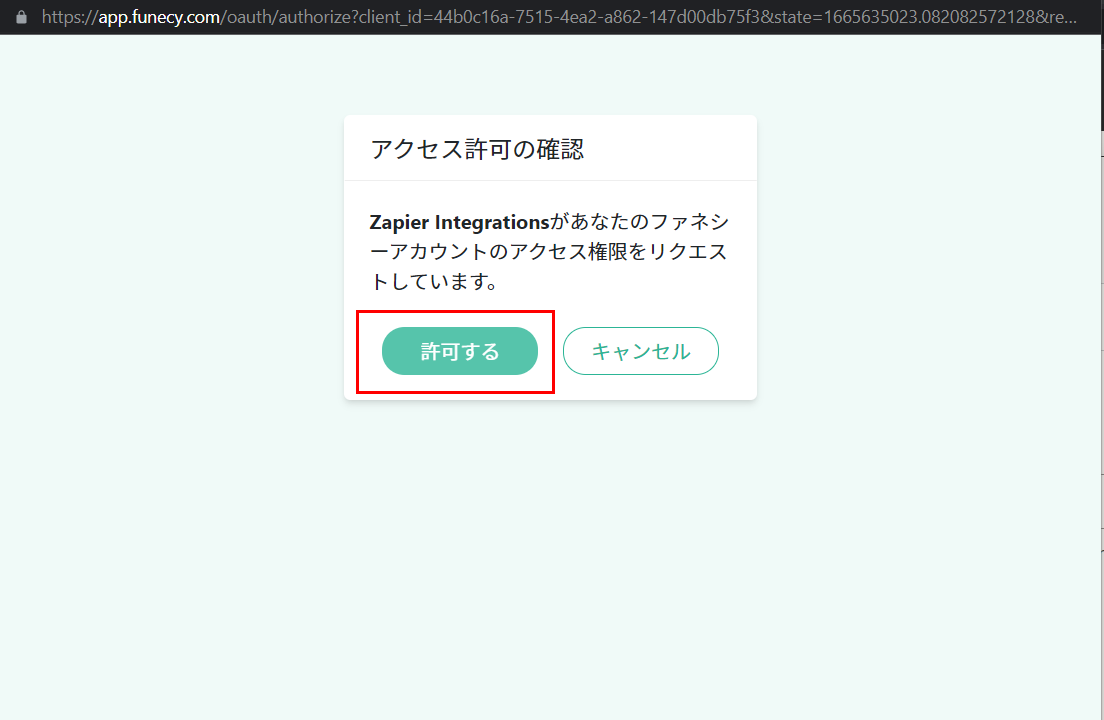
Zapier intergration に権限を与えた後に、ZapierがファネシーのConnection を作成しておきますので、次回Zapを作成するときに、そのConnectionを選択するだけでよいです。
※Zap connection の名前は後から、My App メニューで変更することができます。
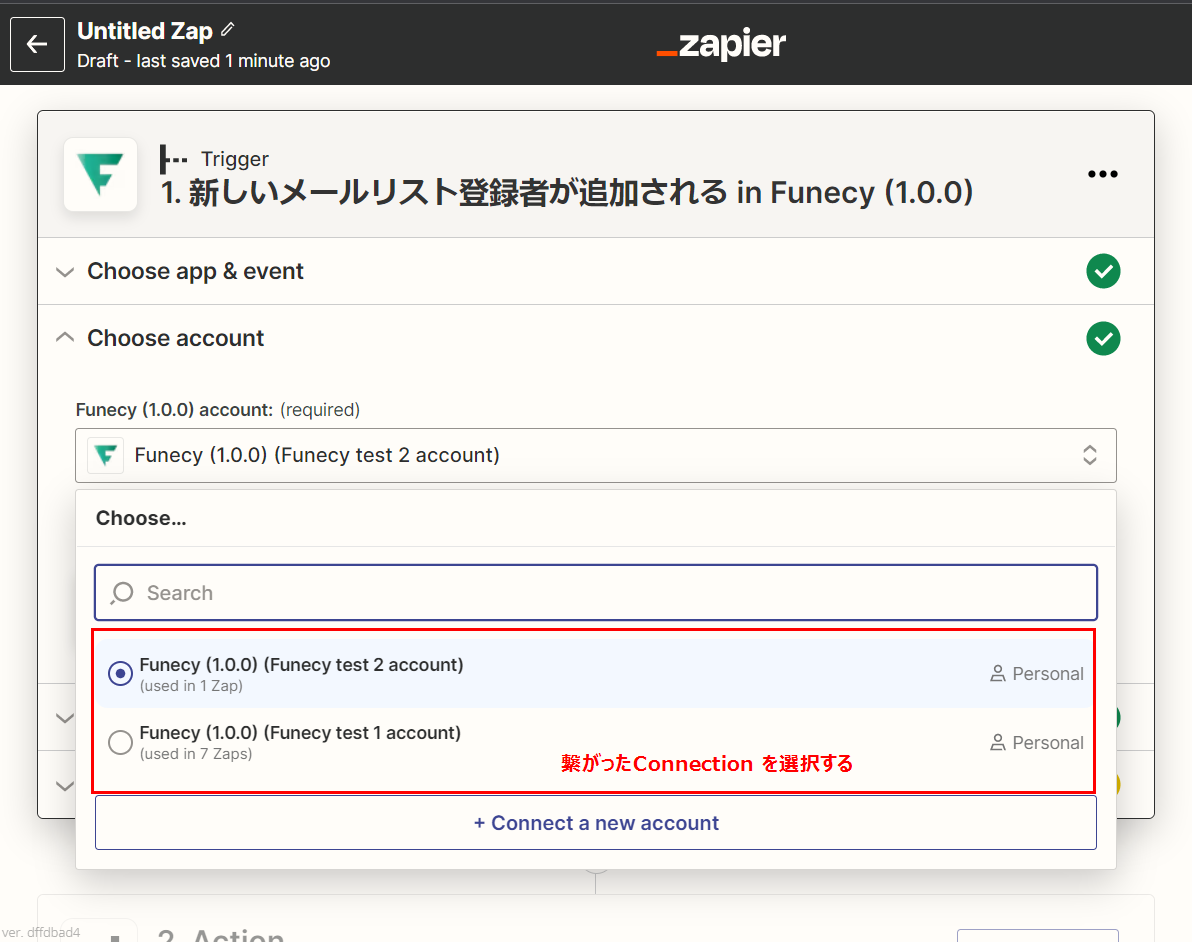
④トリガーイベントを設定する
アカウントを設定した後、トリガーイベントを設定するステップへ進めます。
2つのファネシートリガーイベントは両方とも、メールリスト指定 → ファネルステップ指定の順で設定します。
- メールリスト指定:トリガーがどのメールリストを対応するか指定します。メールリストを指定しなければ、全てのメールリストを対応すると認識します。
- ファネルステップ指定:メールリストが複数のファネルステップに設定された場合、特定のファネルステップから入った成約のみトリガーしたいときは、ファネルステップを指定します。特定のファネルステップを制限してトリガーしなければ、ここを指定しなくて構いません。
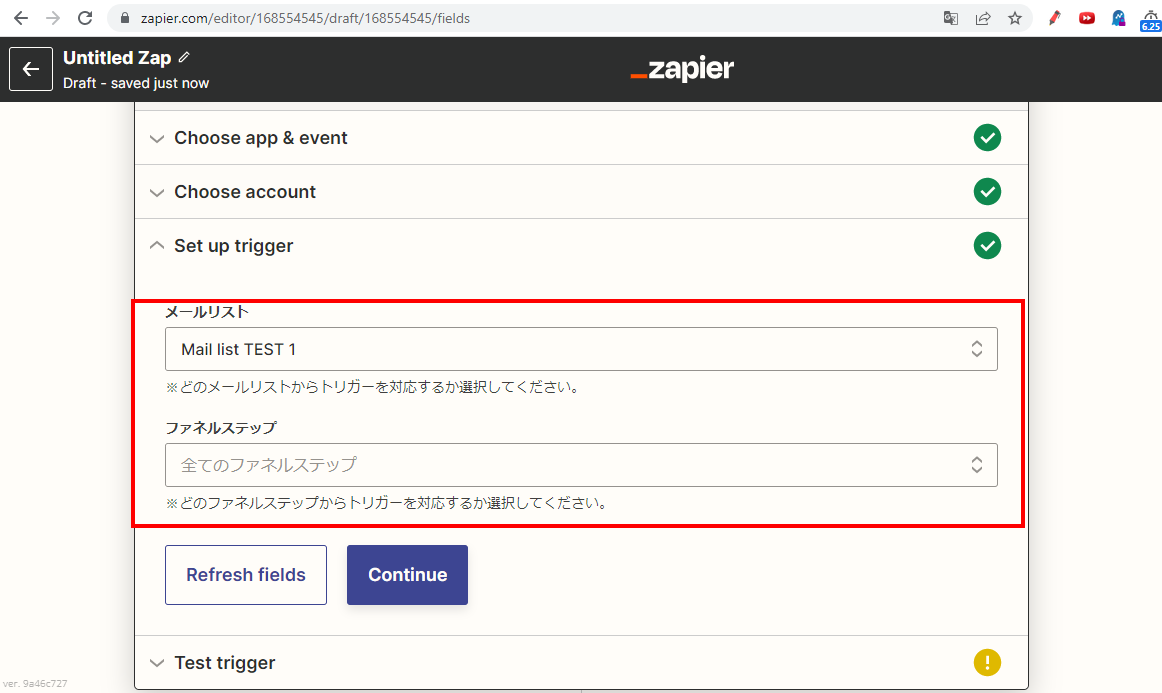
⑤トリガーをテストする
トリガー設定を完了したら、Zapier⇔ファネシーのデータを読み込む動作を確認して、トリガーをテストしてみましょう。このテストで、Zapierはファネシーからどんなデータを、どんな形式で返却するか確認します。
※トリガーテストを実施する時、実データが見つからなければ、サンプルのデータを返します。ですが、データ形式がわかりやすくように、テスト実施する間に、事前にメールリストに該当データを登録するのをご推奨します。(例えば、メールリストにユーザーを登録するや商品を決済完了します)。
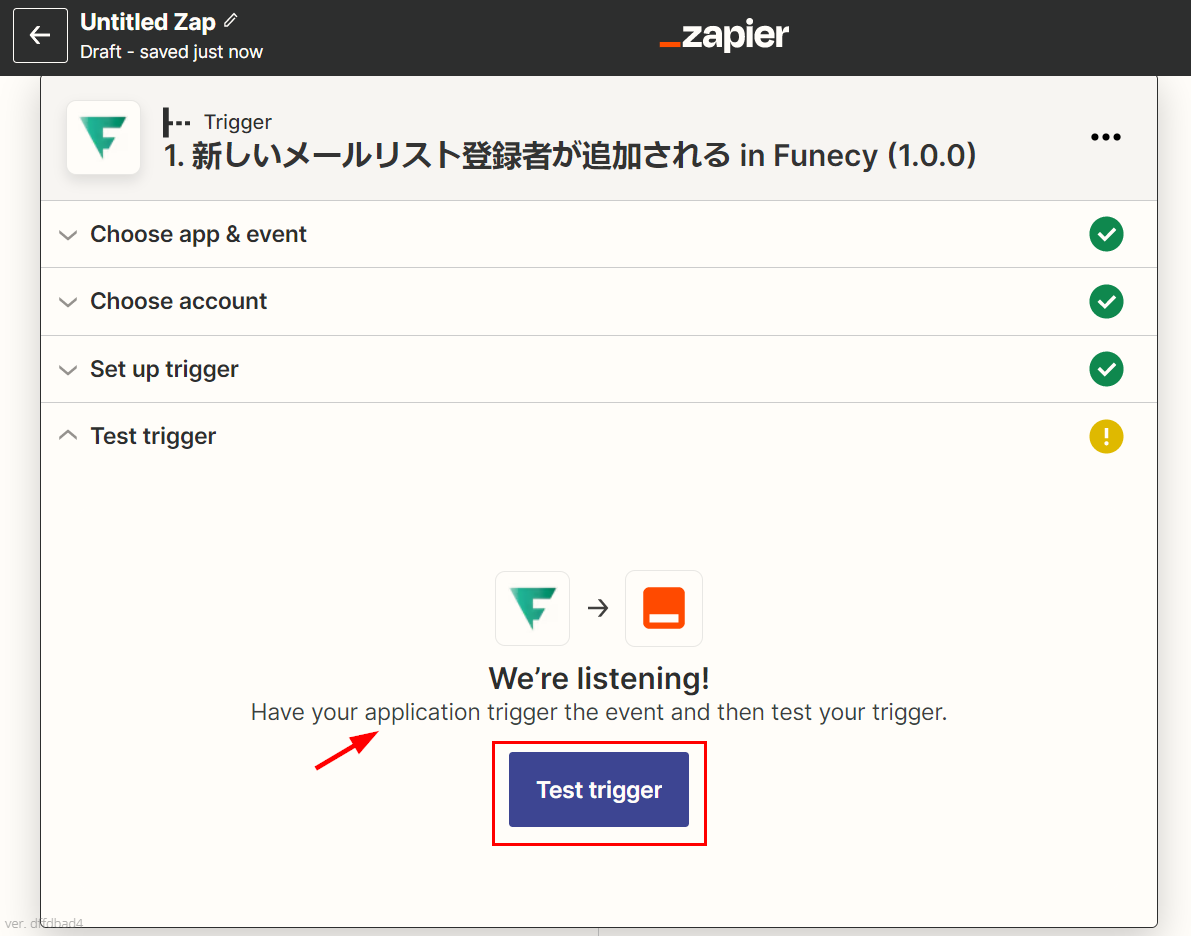
トリガーデータを登録して、「Test trigger」ボタンをクリックして、しばらく待っていただくと、Zapierが取得できたデータを表示します。
※Zapierが取得できるように、ここの項目名はデータベースのカラム名と合わせる必要がありますので、日本語化できませんのでご了承くださいませ。
取得項目はこのような形式で表示されます。
- Id: ユーザーの職別id
- Email: メールアドレス
- Fullname:氏名
- First_name:名前
- Last_name:苗字
- Address:住所
- Phone:電話番号
- Post_code:郵便番号
- Page_id:登録ページの職別ID
- Funnel_id:登録ファネルの職別ID
- Form_item:フォームに設定される項目があれば、この配下に表示します。(ラベルは項目のキーで表示されます。)
- Created_at:ユーザーの登録日時(国際時間)
- Updated_at:ユーザーの更新日時(国際時間)
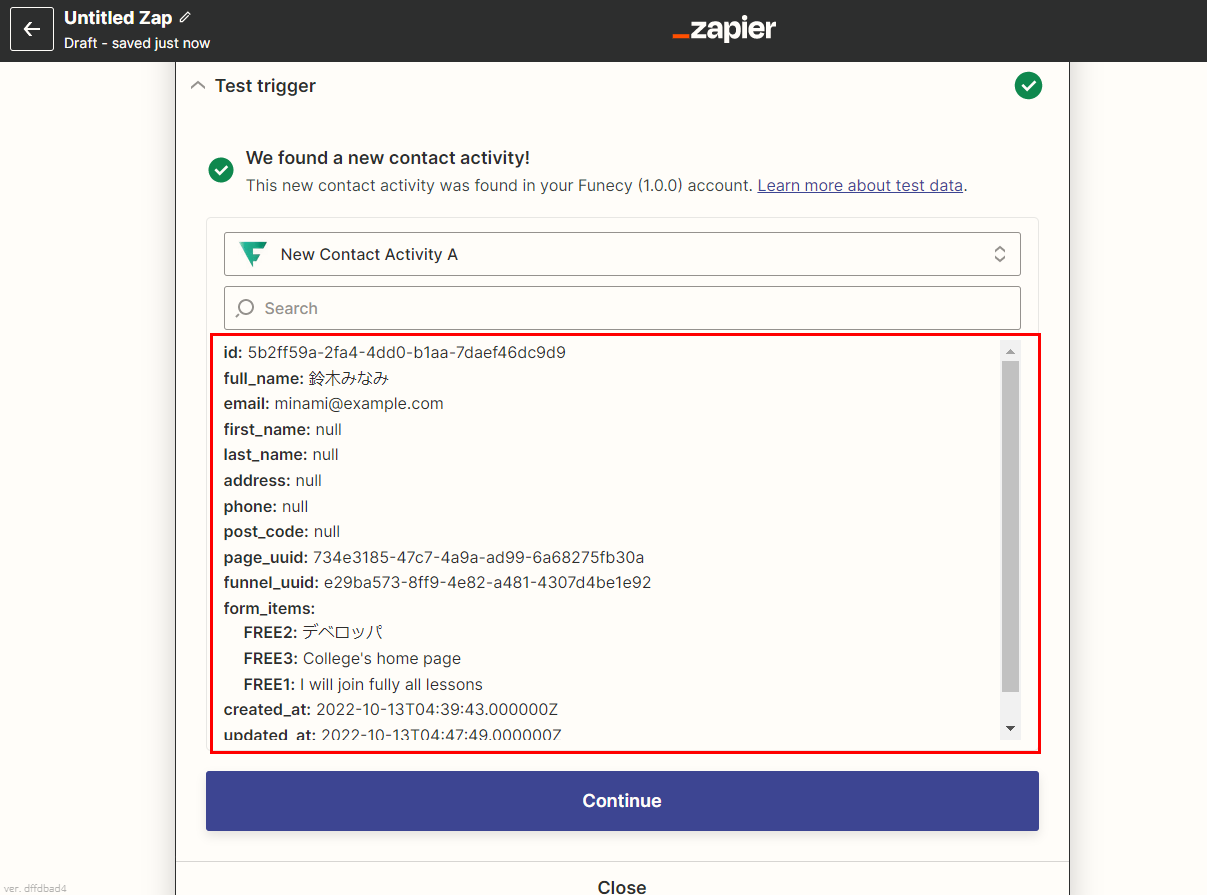
商品購入を決済するトリガーの場合は以下の項目も取得されます。
- Price: 商品の価格
- Trial_price:お試し料金
- First_time_price:一回目の料金
- Next_billing_time:次回の決済予定日
- Retry_billing_time:2回目以降決済失敗する場合はこのにデータありますが、トリガーが1回目だけ対応するので、現在はこのフィールド不要です。
- Total_cycles:課金回数(分割払い商品の場合は数があります。他の支払方法は0で表示します)
- Status:決済ステータス(一括支払はsuccessで、定期支払はrunningで表示します)
- Number_of_payment: 決済済みの回数(トリガーが1回目のみ走るのでここは1で表示されます。)
- Frequency:Paypal定期支払のサイクル期間。一括支払の商品またはStripe定期支払の商品は0で表示します。
- Frequency_unit:Paypal定期支払のサイクル単位(Day・Week・Month)。((定期支払のサイクルはFrequencyはFrequency_unit から組み合わせます))
- Product:配下に 商品の職別IDと商品名を表示します。
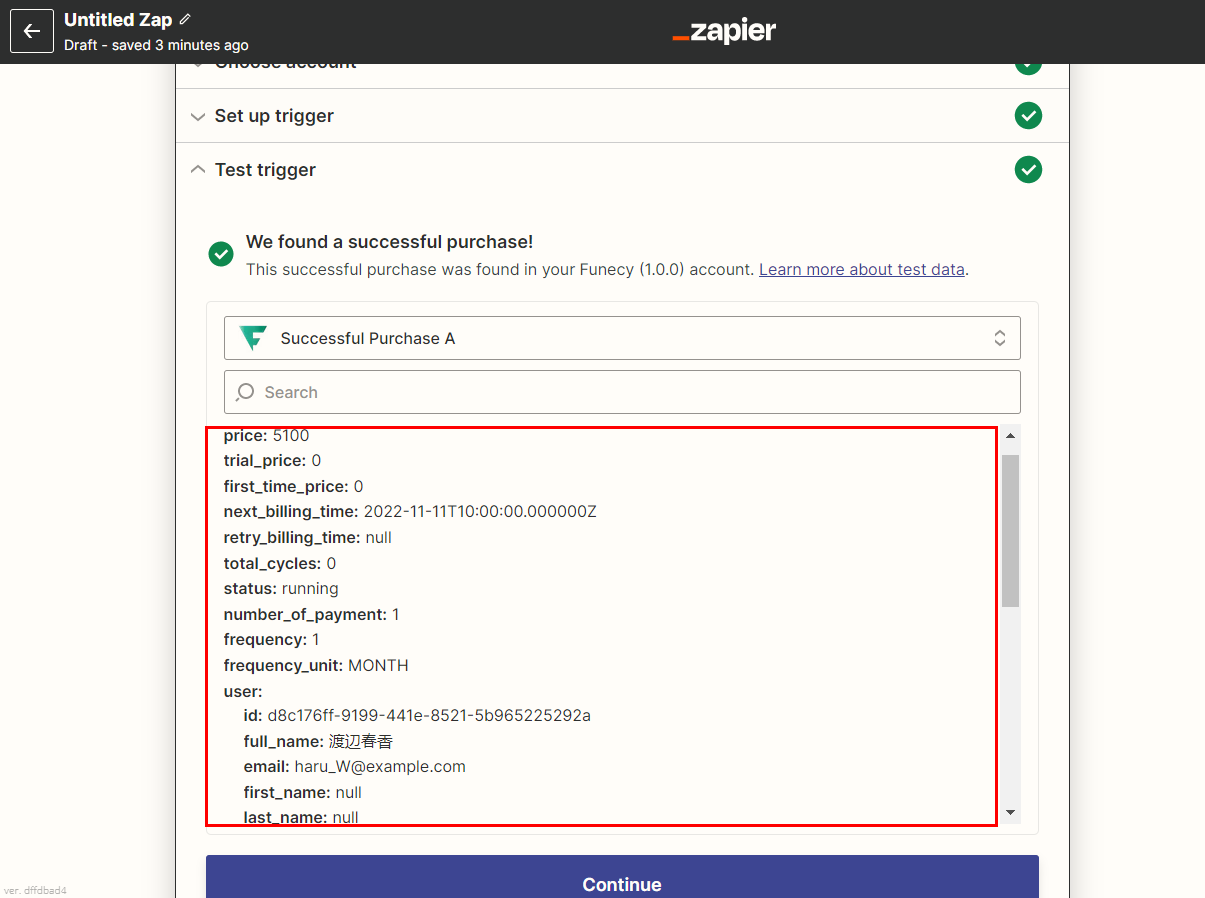
⑥アクションアプリでアクションイベントを設定する
ここでファネシー側のトリガー設定が完了しましたので、アクションアプリ側でのアクションを設定します。アプリによって設定内容が変わりますので、連携するアプリの手順をご確認・ご操作よろしくお願いいたします。
▼ステップ3.2:ファネシーのザップアクション
例えば、「他のアプリ ⇒ ファネシー 」のZapを作成する場合、先にトリガーアプリのトリガーイベント設定を完了したとします。
次はアクションアプリであるファネシーの設定を行います。
①ファネシーのアプリを検索してアクションアプリを指定する
アクションアプリ選択するフィールドで、Funecyを検索して、ファネシーのロゴをクリックして、選択します。
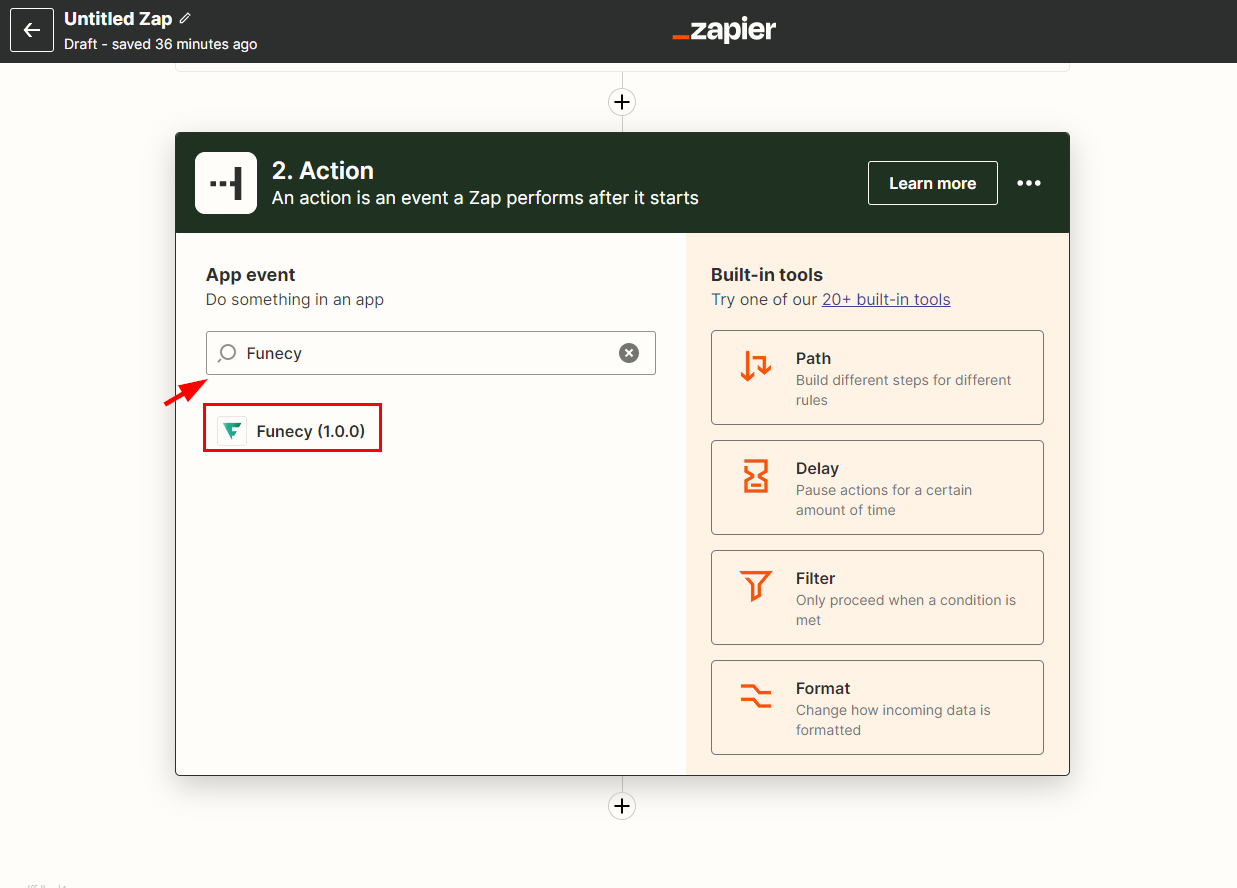
②アクションイベントを選択する
アクションアプリを選択した後、アクションイベントを選択するフィールドが表示されますので、アクションイベントを選択します。現在ファネシーは3つのアクションを連携できると提供していますので、自動化タスクの目的に応じて、を選択してください。
- メールリスト登録者を追加する:トリガーが走りましたら、指定したメールリストにメールアドレスを追加します。
- メールリストから登録者を削除する:トリガーが走りましたら、指定したメールリストからメールアドレスを削除します。
- ユーザーの情報を検索する:トリガーが走りましたら、トリガーから取得したメールアドレスでユーザーの情報を検索して、次のザップアクションを対応します。(Multi-task Zap / 3つ以上のアプリ連携だけ使います。)

③ファネシーアカウントにログインする
このステップはトリガー設定と同じく、既に作成したConectionを選択して、またはファネシーのアカウントにログイン⇒Zapier に権限を許可して、次に進めます。
④アクションイベントを設定する
アカウントを設定した後、アクションイベントを設定するステップへ進めます。
3つのファネシーアクションイベントはメールリスト指定を指定の順で設定します。
- メールリスト登録者を追加するアクション:メールリスト ⇒ ファネルステップ ⇒ メールアドレス の順で指定する必要があります。
- メールリスト:メールアドレスをどのメールリストに追加するか指定します。
- ファネルステップ:成約はどのファネルステップから流入するとして登録するか指定します。
- メールアドレス:メールアドレスはトリガーのどのフィールドから取得するか指定します。
- 氏名:ユーザの氏名はトリガーのどのフィールドから取得するか指定します。
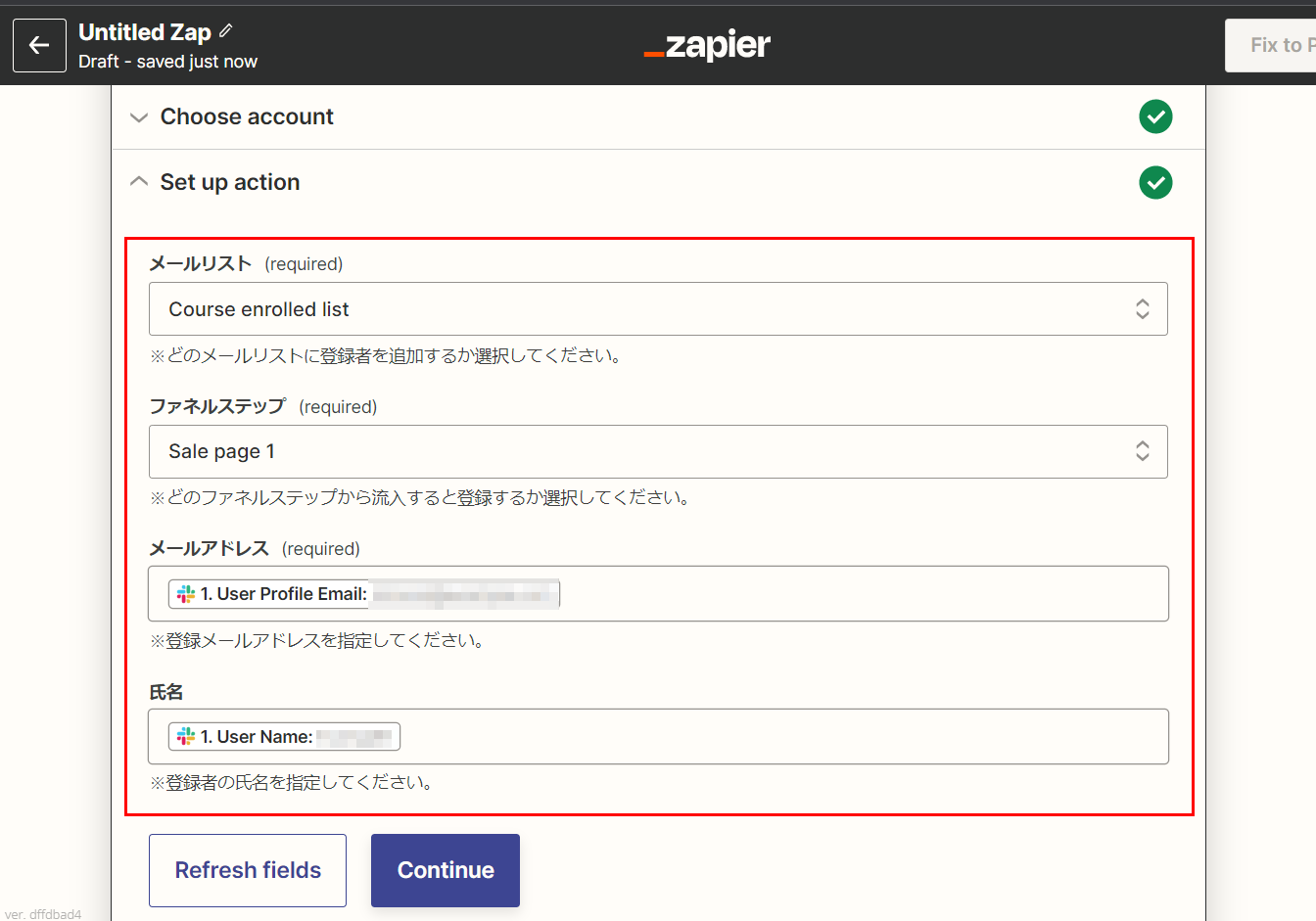
- メールリストから登録者を削除するアクション:メールリスト ⇒ メールアドレス の順で指定する必要があります。
- メールリスト:メールアドレスをどのメールリストにから削除するか指定します。
- メールアドレス:メールアドレスはトリガーのどのフィールドから取得するか指定します。
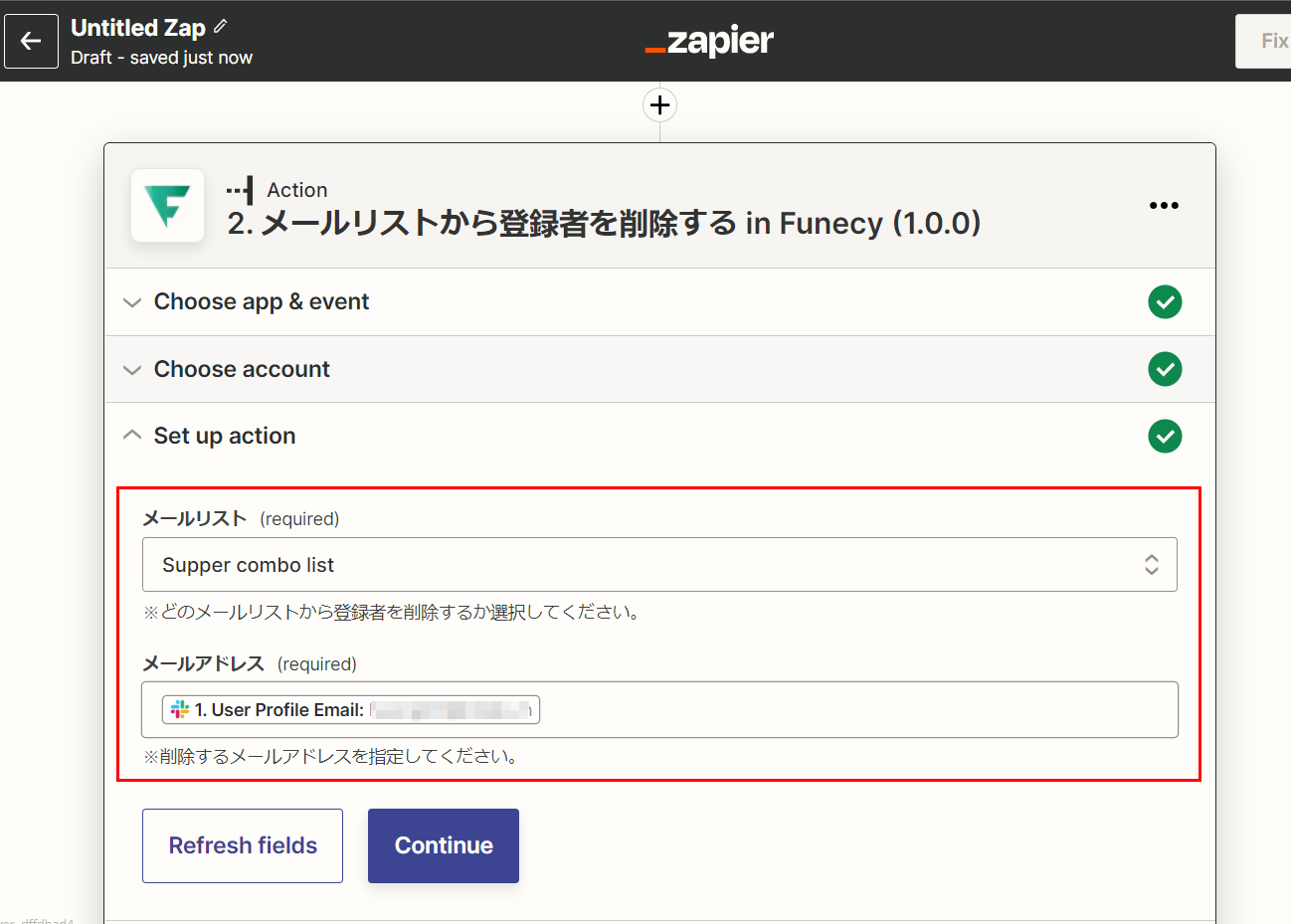
- ユーザーの情報を検索するアクション:
- メールアドレス:検索キーであるメールアドレスはトリガーのどのフィールドから取得するか指定します。
- その他、Zapier側から1つの設定項目があります。該当メールアドレスが見つからない場合は、次のZapアクションに進むかを設定します。(デフォルトにNo を選択して良いです。)
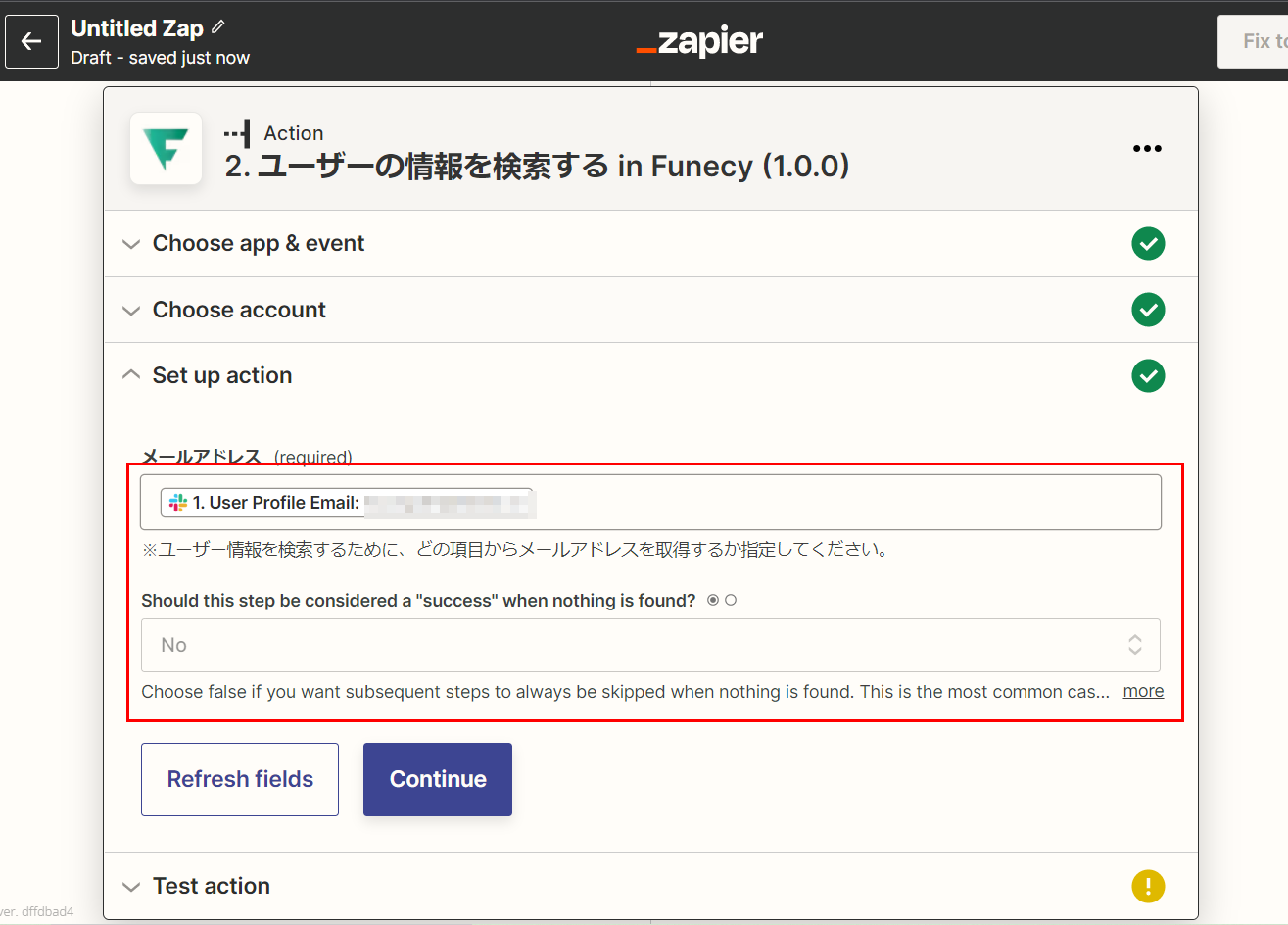
⑤アクションををテストする
アクションの設定を完了したら、Zapier⇔ファネシーのデータを書き込む動作を確認して、アクションをテストしてみましょう。このテストで、Zapierは正常に設定したアクションをファネシーに送信するか確認します。
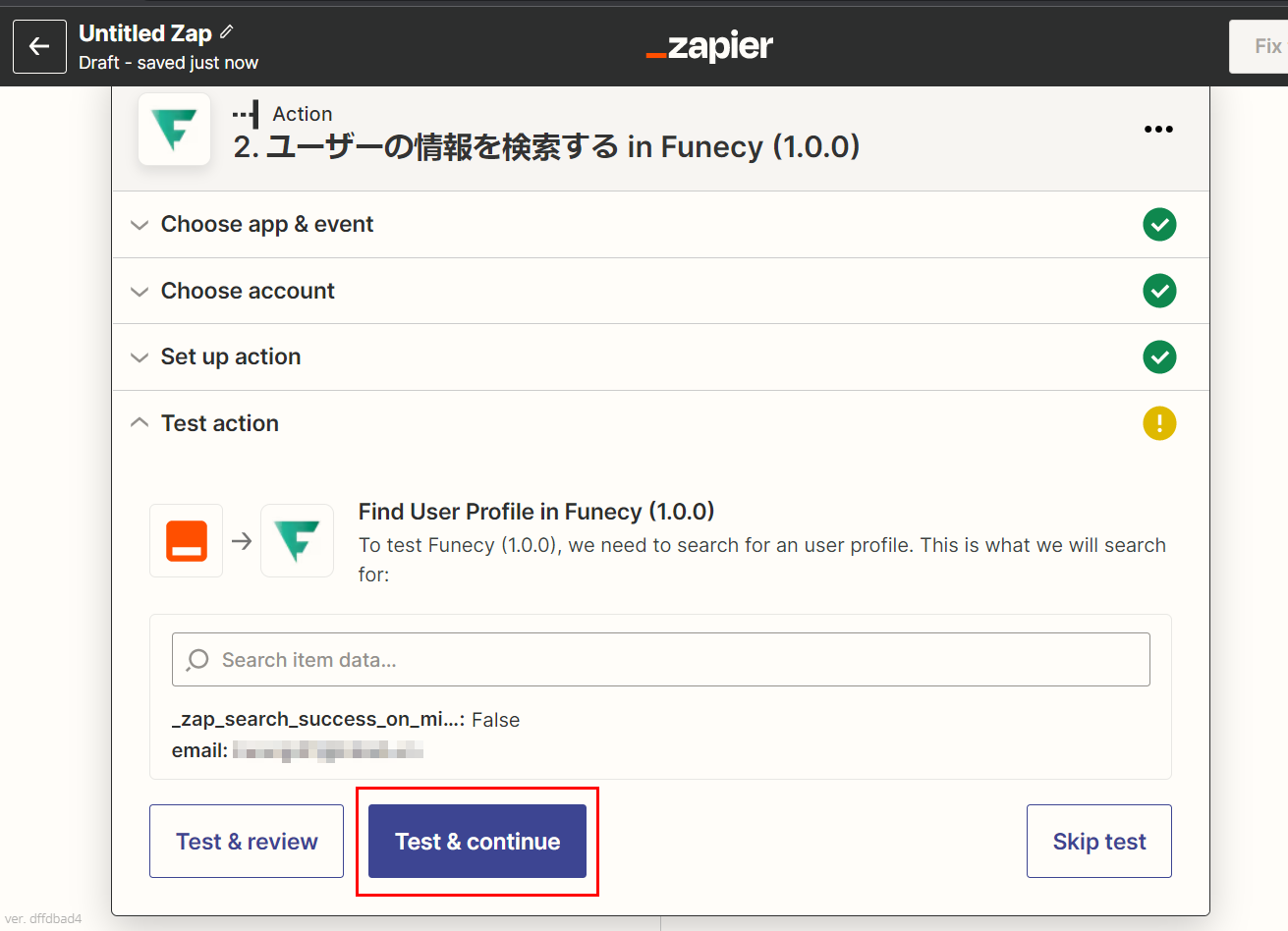
⑥Multi-task のZapを設定する場合は、引き続き次のアクションを設定します
▼ステップ4:Zapを公開する
トリガー・アクション全ての設定が済んだら、Zapを公開し完了します。
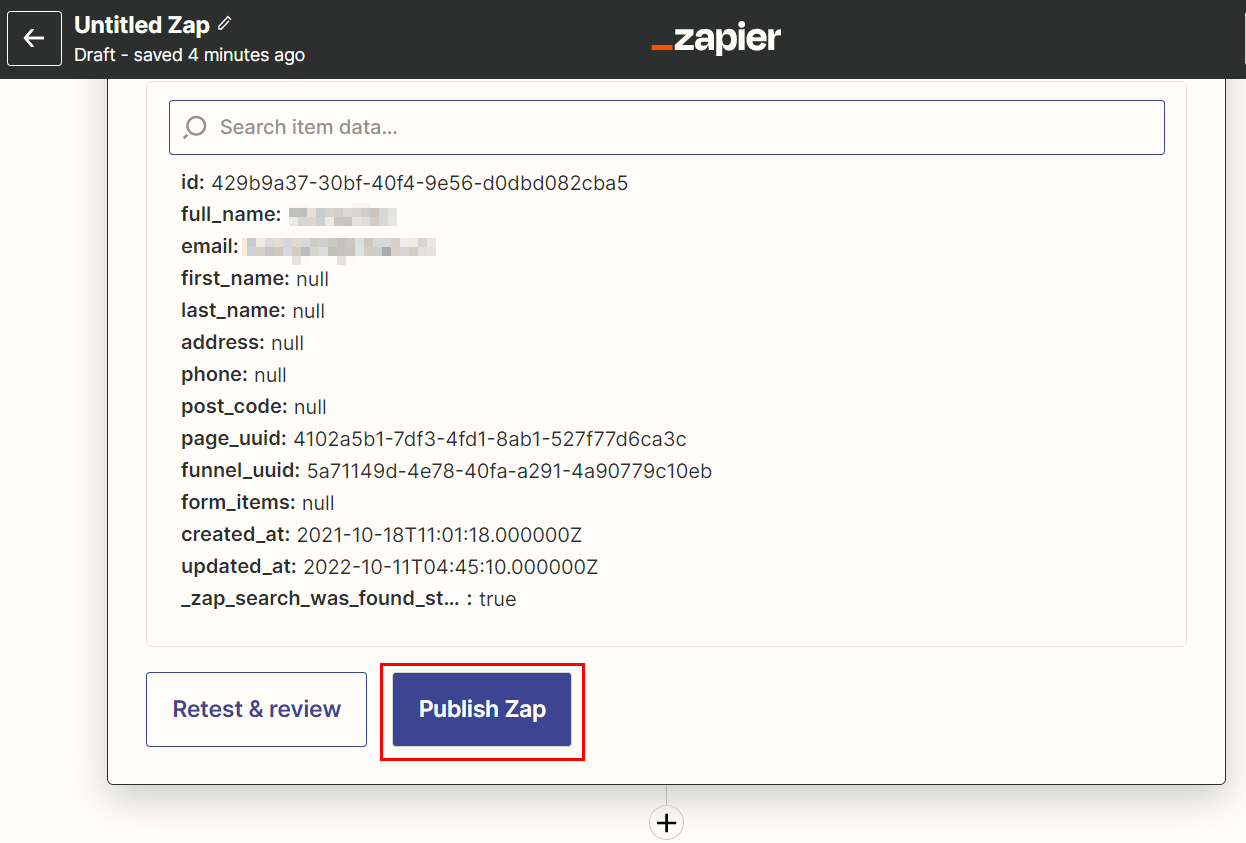
Zapのタスク実施数、データ送受信の状況については「Zap History」メニューで確認できます。