目次
はじめに
Teachable とのAPI連携することで、商品の購入者またはフォームに申し込んだユーザーに自動的に会員サイトのアカウントを発行することができます。なお、TeachableのAPI連携するには、「Professional」プラン以上(公開APIの機能が搭載されるプラン)を契約する必要があります。
TeachableとのAPI連携するために、以下4つのステップに沿って操作してください。
ステップ1:Teachable でアカウント設定とAPIキーを発行する
- コースの公開ステータスを確認する
Teachableにログインして、コースを作成します。https://teachable.com/
Teachable の課金アカウントはスクールと呼ばれています。ログイン後API機能が利用できるスクールを選択して操作してください。
APIで会員サイトに登録できるのは公開済みのコースだけですので、Courseメニューでコースの「公開ステータスが「Published」になっているかどうかを確認します。
- APIキーを発行する
TeachableとのAPI連携を作成するには、APIキーが必要ですので、APIキーを発行しておきましょう。
左サイドバーの「Settings」メニューをクリックして、「API Key」メニューを選択します。
右上の「Create a key」ボタンをクリックして新しいAPIキーを作成します。
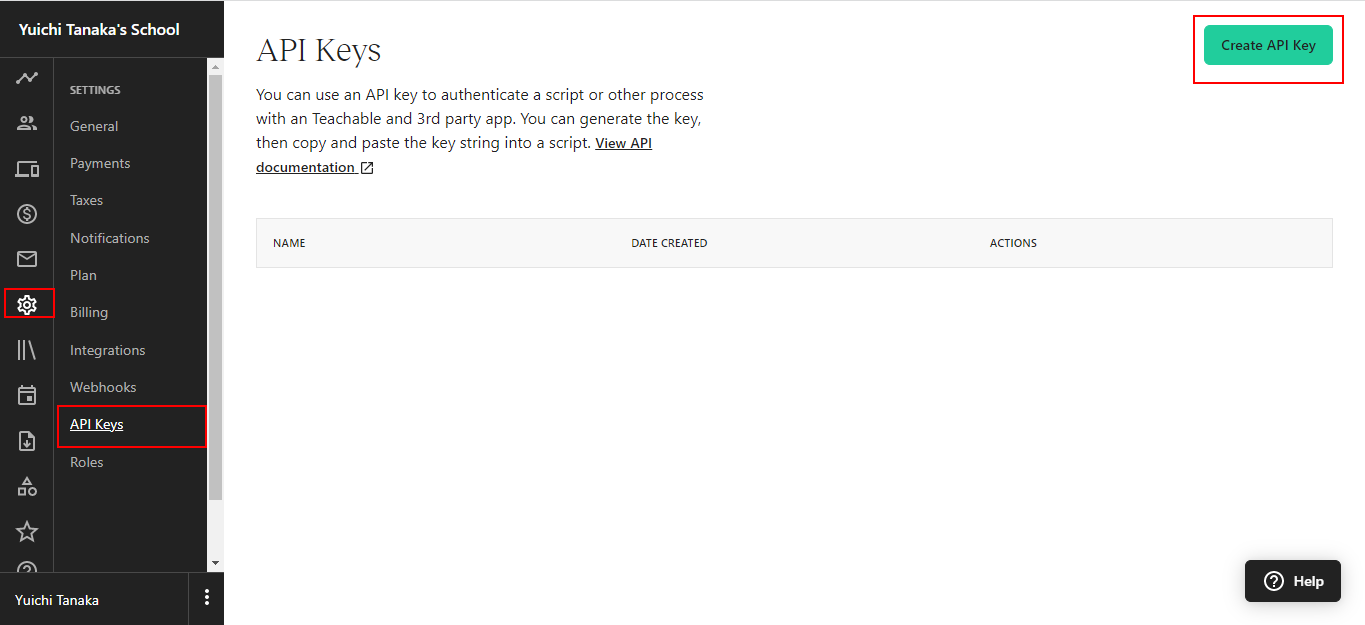 ボタンをクリックして頂くと、APIキーの新規作成ポップアップが表示されます。
ボタンをクリックして頂くと、APIキーの新規作成ポップアップが表示されます。
ここでAPIキーの名前を入力して、「Save」ボタンをクリックしてください。
APIキーの名は後から編集できないので分かりやすい名前を付けるようにしてください。
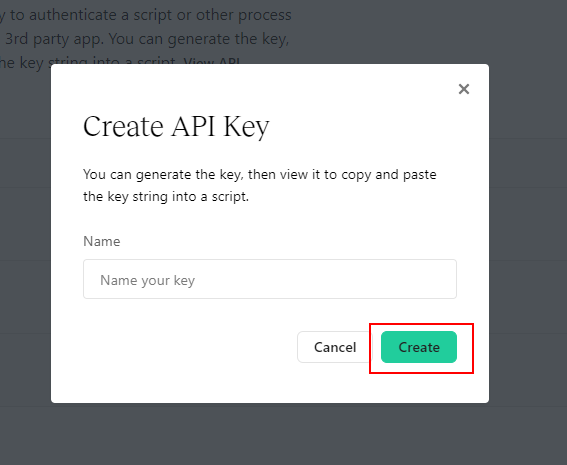 その後、作成してAPIキーが生成されますので、APIキーをコピーしておいてください。
その後、作成してAPIキーが生成されますので、APIキーをコピーしておいてください。
(APIキーは再度表示することもできます。)
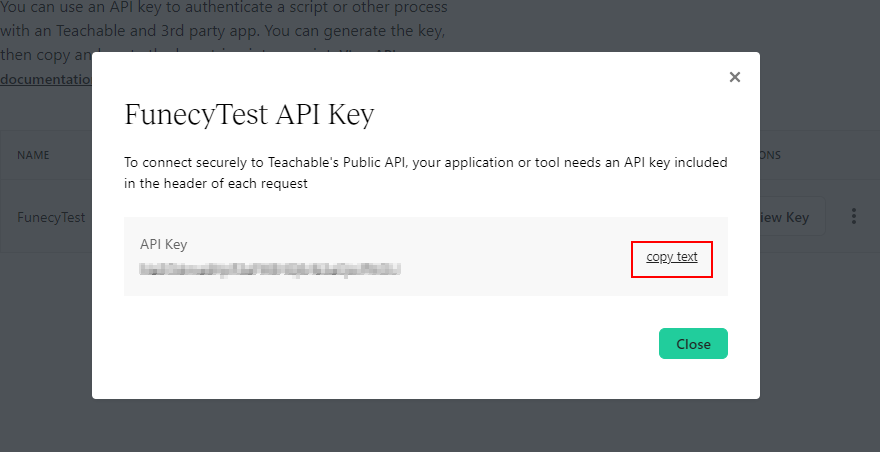
ステップ2:ファネシーで、Teachableとの連携を作成する
- ファネシーにログインして、My アカウント設定の「API連携設定」タブをクリックして、「API連携を新規追加」ボタンをクリックします。
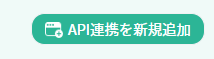
- 連携できるシステム一覧画面が表示されますので、Teachable を選択して次へ進んでください。
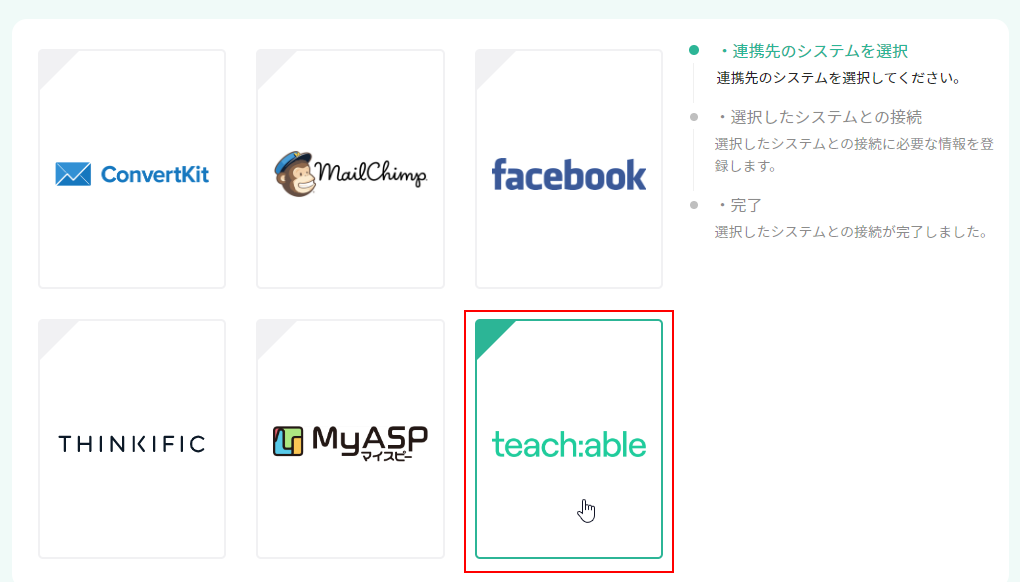
- Teachable APIとの連携作成フォームに、以下のように入力してください。

- ①連携API名:API連携の任意タイトルを入力します。このAPI連携名は内部だけ表示されます。
- ②APIキー:ステップ1.2でコピーしたAPIキーを貼り付けます。
全てのフィールドに入力したら、「Teachable APIと接続する」ボタンをクリックして、API連携の作成を完了します。
ステップ3:ページ編集画面で、どのTeachable会員サイトを発行するか設定する
次に、ページ編集画面にアクセスして、商品の購入者またはフォームに申し込んだユーザーにどの会員サイトを発行するか設定します。
ページ編集画面の「全体設定」ボタンをクリックして、「フォーム基本設定」ポップアップを開いてください。
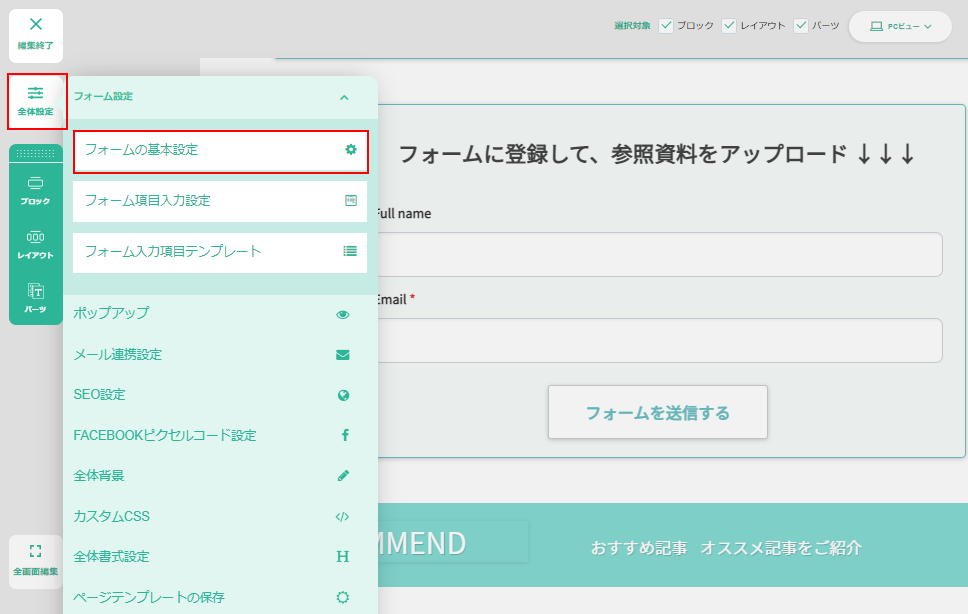
無料・有料フォームによって、以下の設定手順をご確認ください。
無料フォームの場合
- 無料のラジオボタンを設定して、真下の会員サイト連携のトグルボタンをONに切り替えます。
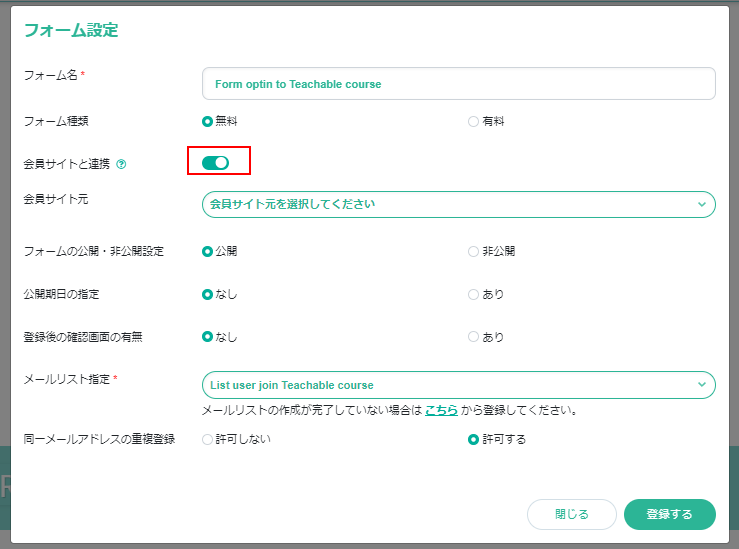
- トグルボタンをONにした後、会員サイト連携の各設定項目が表示されますので、上から順番に選びます。

- ①会員サイト元:ドロップダウンからどのシステムの会員サイトを発行するか選択します。
ドロップダウンに表示するのはFunecy ・Thinkific・Teachable、3つの種類があります(今後も追加する予定です)。
ここではTeachable を選択してください。 - ②TeachableのAPI連携名:ドロップダウンにはTeachableとのAPI連携名一覧を表示されますので、ステップ2で作成したAPI連携名がを選択してください。
- ③コース:上記の②で選択した連携先のTeachableアカウントで作成したコース一覧がこのドロップダウンに表示されますので、どのコースのアカウントを発行するか選択してください。複数選択可能です。(注意:ステップ1.1で記載した通り、公開済みもコースだけ表示されます。)
全ての項目を設定したら、「登録する」ボタンをクリックして、完了します。
有料フォームの場合
- 有料のラジオボタンを設定して、フォームの商品・バンプ商品(ある場合)を選択した後、真下の会員サイト連携のトグルボタンをONに切り替えます。

- トグルボタンをONにした後、商品単位で会員サイト連携の各設定項目が表示されますので、無料フォームと同じ操作で、それぞれの商品の会員サイト連携設定を行ってください。

- ①会員サイト元:ドロップダウンからどのシステムの会員サイトを発行するか選択します。
ドロップダウンに表示するのはFunecy ・Thinkific・Teachable、3つの種類があります(今後も追加する予定です)。ここではTeachable を選択してください。 - ②TeachableのAPI連携名:ドロップダウンにはTeachableとのAPI連携名一覧を表示されますので、ステップ2で作成したAPI連携名がを選択してください。
- ③コース:上記の②で選択した連携先のTeachableアカウントで作成したコース一覧がこのドロップダウンに表示されますので、どのコースのアカウントを発行するか選択してください。複数選択可能です。(注意:ステップ1.1で記載した通り、公開済みもコースだけ表示されます。)
全ての項目を設定したら、「登録する」ボタンをクリックして、完了します。
※フォームの入力項目についての注意事項
Teachableの会員サイトでは、複数のコースを1つのバンドルとして販売する機能があります。しかし、公開API機能にはまだバンドル一覧取得、バンドルに登録するAPIが提供されていません。そのため、バンドル指定の代わりに、バンドルに属するコースを選択して指定するようにしてください。
例えば:TeachableバンドルAにコース1、コース2、コース3を内包し、ファネシーのフォーム登録者をバンドルAに登録する場合は、フォーム設定ポップアップですべて3つのコース1・コース2・コース3を選択して設定してください。
ステップ4:ページを公開して運用する
ステップ3まで対応していただきますと、基本的にTeachable とのAPI連携が完了します。無料フォームに登録したユーザーに対しては、登録したらTeachabe側のアカウント発行メールが送信されます。有料フォームに登録したユーザーに対しては、登録して決済完了したらTeachabe側のアカウント発行メールが送信されます。
