このマニュアルではファネシーのフォームとMyASPのフォームを連携させる方法について紹介します。
※MyASPの接続注意事項
- MyASPの有料フォームには接続できません
- MyASP側のフォームは確認画面をスキップ(OFF)にしてください
- 連携した場合MyASPの登録完了ページ機能が無効になります。
(ファネシーの登録完了ページが表示されます。)
目次
ステップ1:MyASPの連携機能を追加する
- ファネシーのトップページから
【MYアカウント設定】>【API連携設定】>【API連携を新規追加】を選択する。
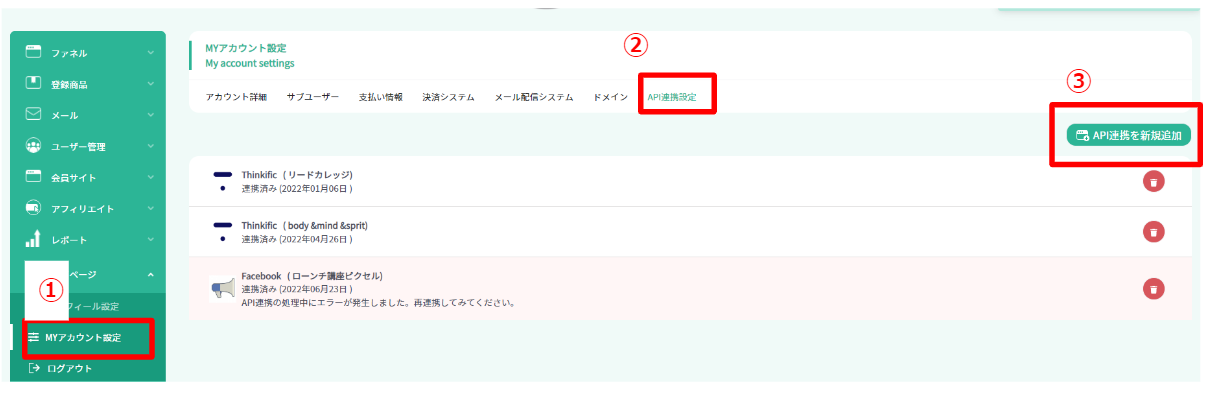
- MyASPを選択する
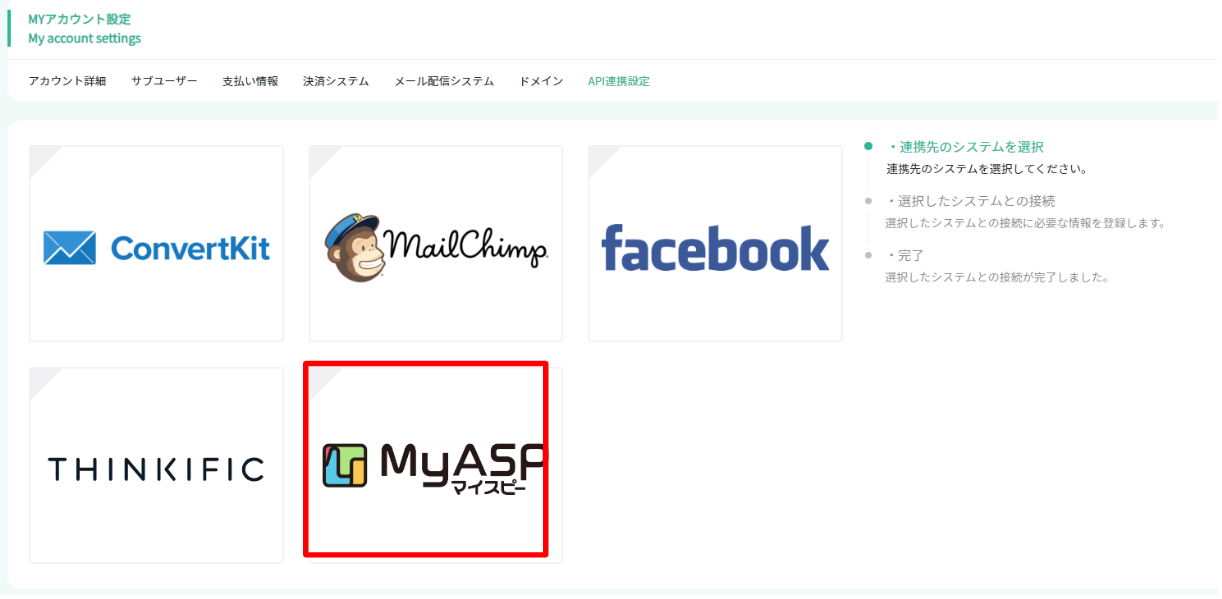
- 確認画面が表示されたら、【MyASPとの連携を開始する】を選択
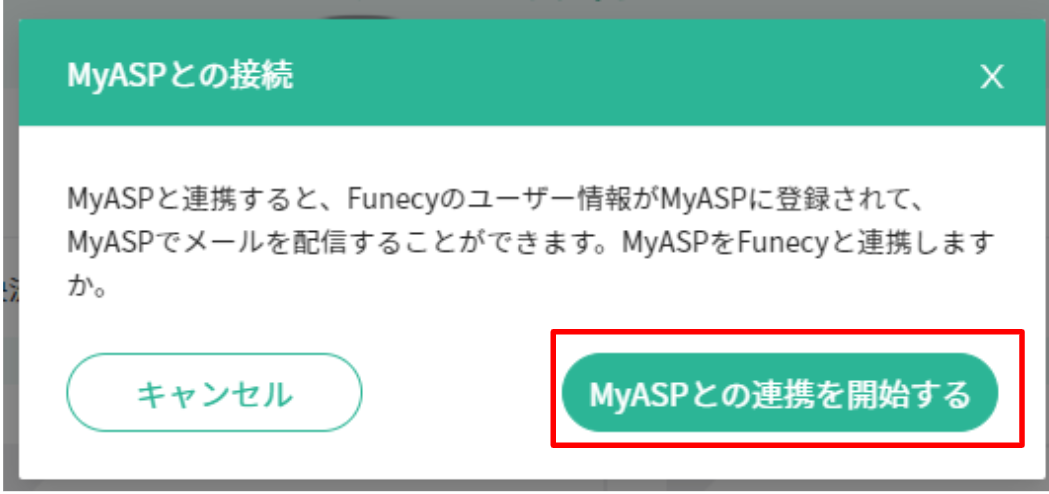
- 画像のように一覧に表示されていればOKです。
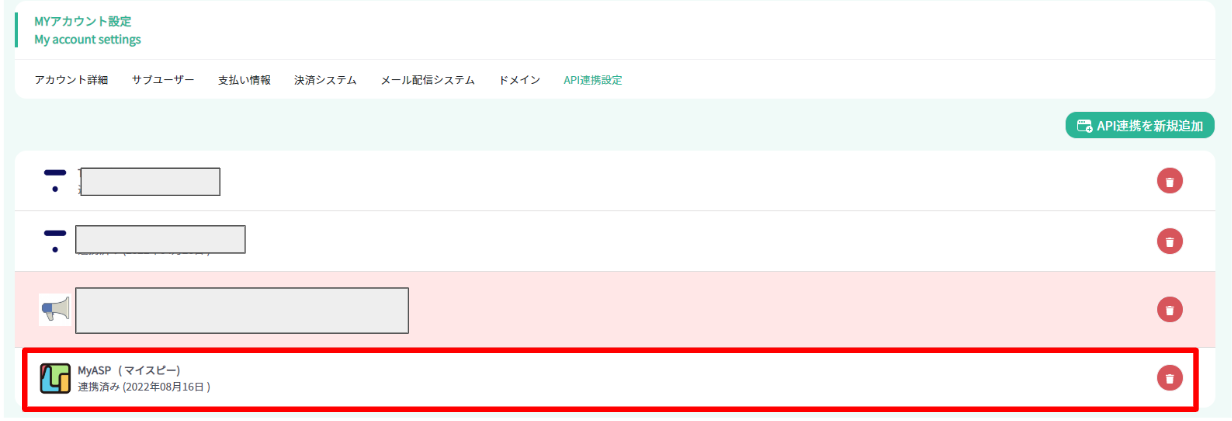
ステップ2:フォームの基本設定で、ファネシーのメールリストと接続する。
- ファネルの編集画面にて、【フォームの基本設定】を選択する。
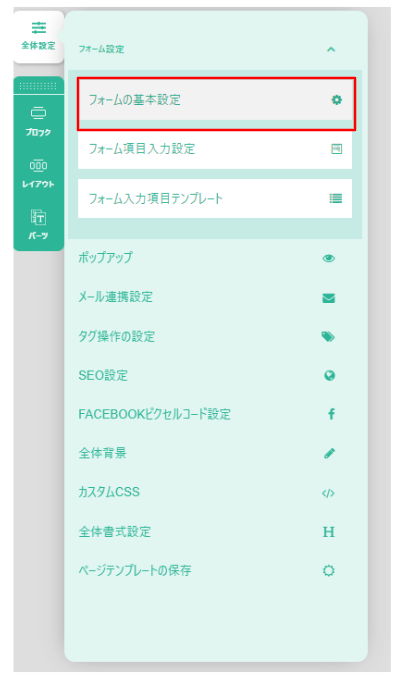
- 【メールリスト指定】にて任意のメールリストを設定してください。
※メールリストの設定がない場合、フォームが起動しません。
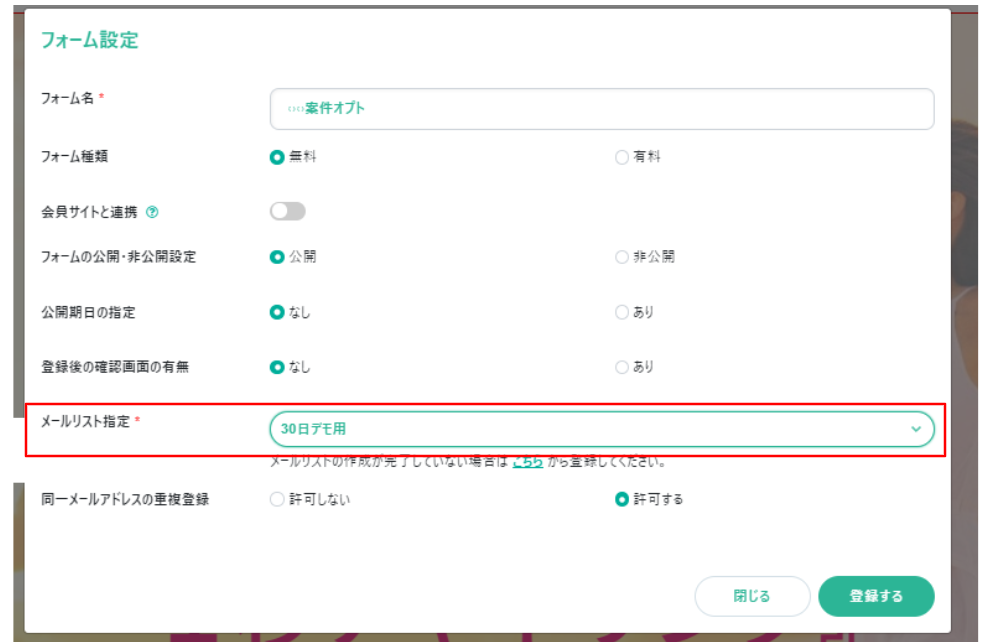
ステップ3:フォームタグを取得する
タグの取得方法には2種類あります。
方法1:MyASPシナリオ管理メニューからHTMLタグを取得する
- 接続したいシナリオのMyASPシナリオ管理メニューを開く
- 【登録フォームタグの発行】を選択する。
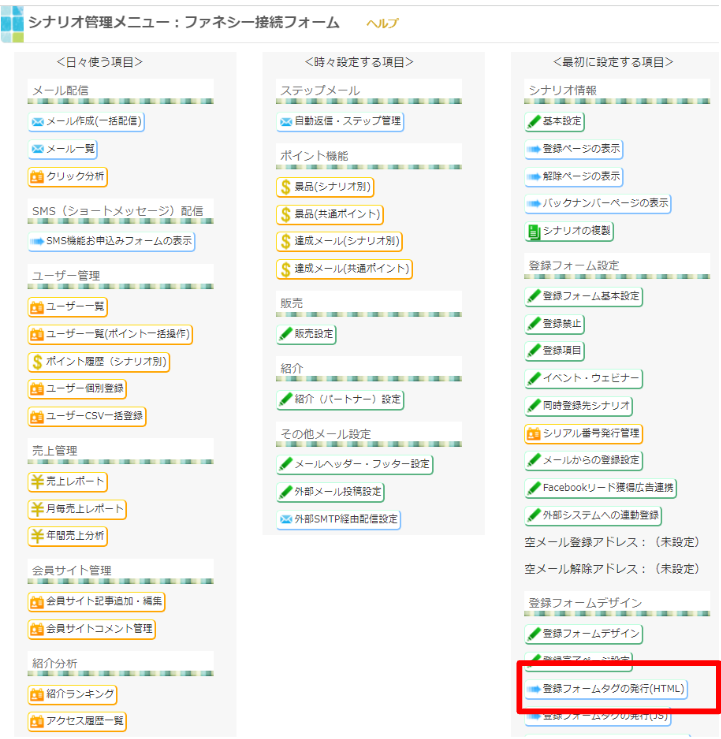
- ポップアップに表示されたタグをコピーする
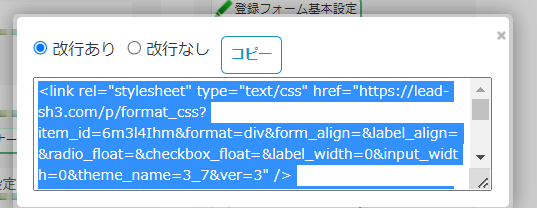
方法2:chromeでフォーム画面から取得する
- ファネシーへ接続したいMyASPのフォームのページを開く
- フォームタグを取得するため、右クリックで検証ページを開く
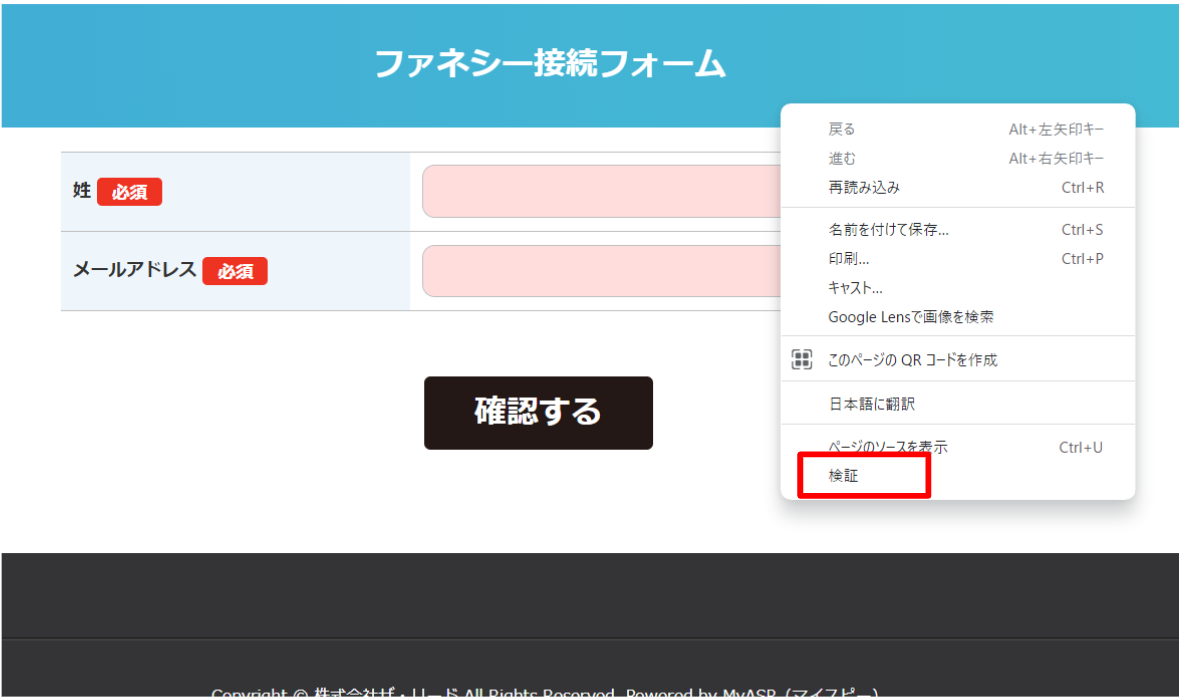
- 検索窓に【Form】と入力し画像のようなタグを見つけてコピーする
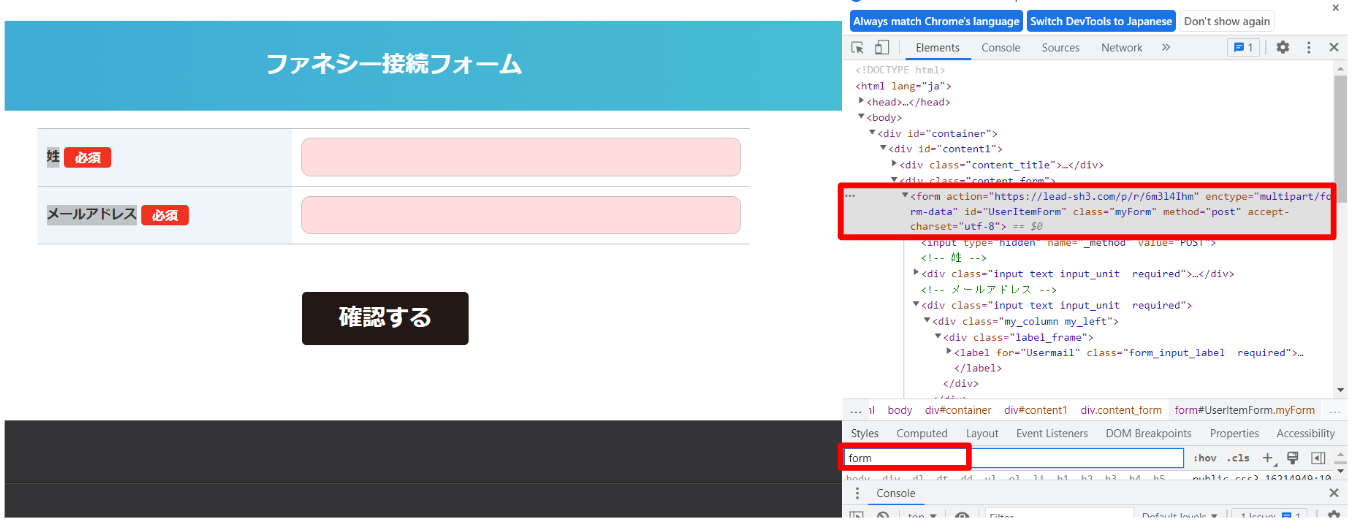
★上手く該当するフォームが見つけられない場合は、フォームを範囲選択してから検証ページを開いてください。
入力項目の文字の上にあるのがformです。以下の動画で流れを確認できます。(入力項目の【姓】の上にあるのがformです)
ステップ4:ページに設定する
- 接続したいファネシーページを開く
- 【全体設定】>【メール連携設定】を選択する。
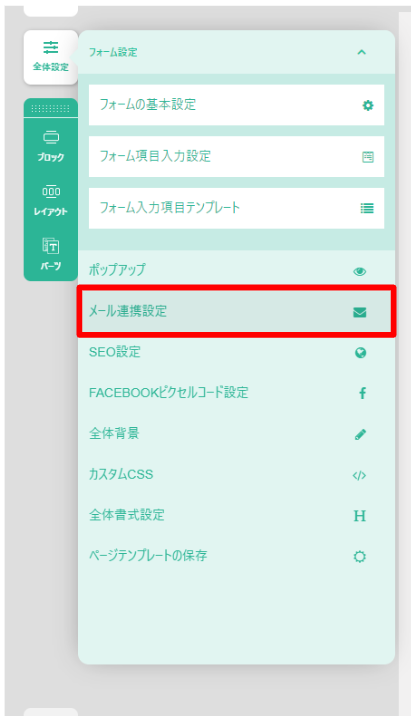
- 以下の通りに入力をして【保存する】をクリックしてください。
①マイスピー(MyASPを)を選択
②ファネシーと連携するMyASPのフォームURLを入力する
③ステップ2で取得したフォームタグを貼りつける
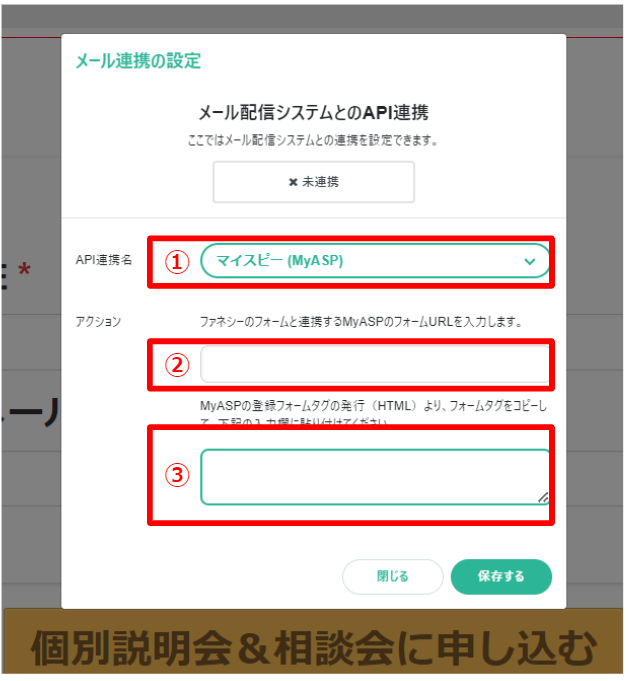
- 下の画像のように【連携済み!】と表示されればOKです。
【閉じる】ボタンで編集画面に戻ってください。
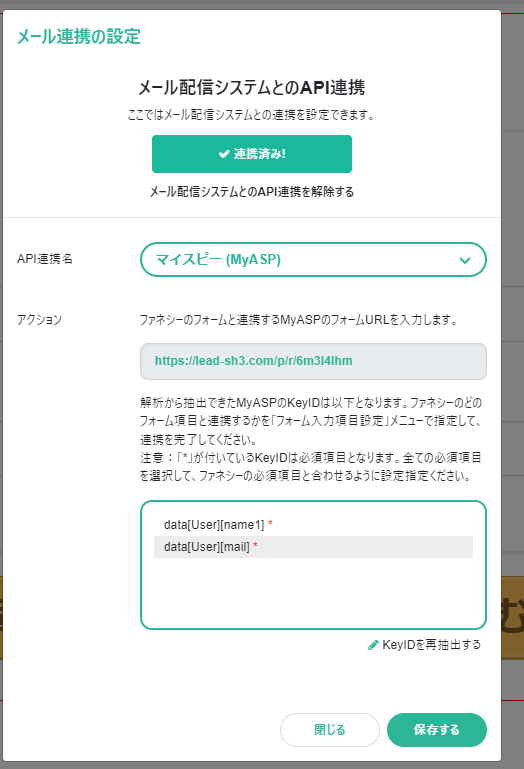
ステップ5:KeyIDをフォームに紐づける
- 【全体設定】>【フォーム設定】>【フォーム項目入力設定】を選択する
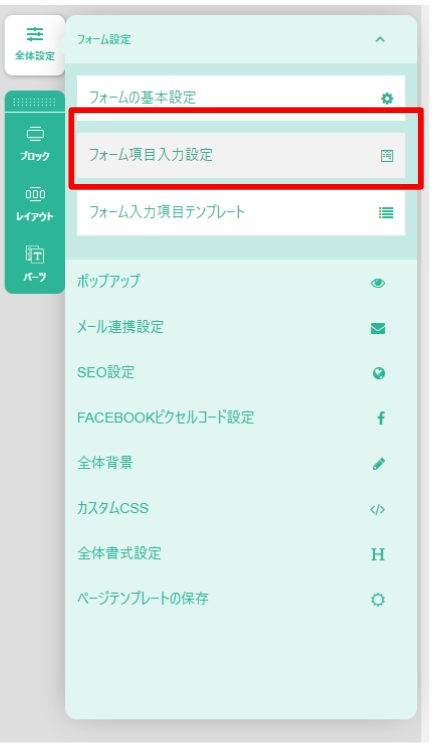
- 入力項目にKeyIDを割り振る
※選択肢はMyASPのフォームの入力項目と同じ順番で表示されているので、順番通りに設定すればOKです。
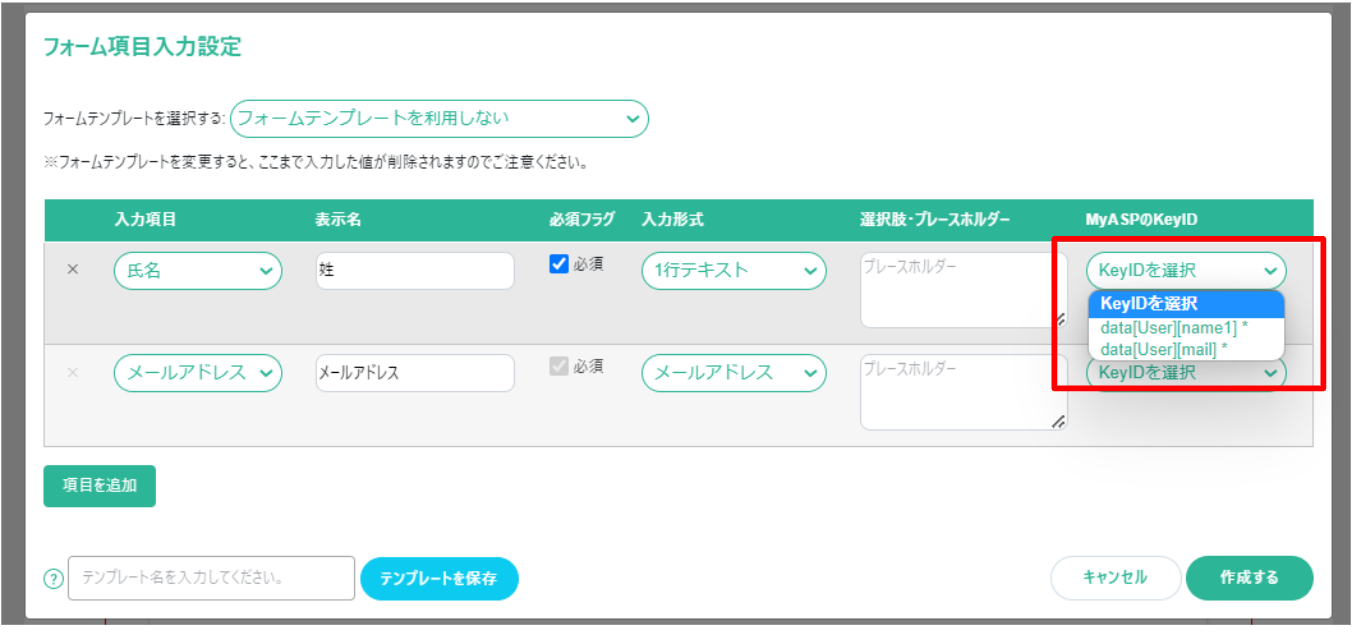
- 【作成する】を選択
ステップ6:接続確認
最後にファネシーのフォームを入力してMyASP・ファネシーのリストの両方に登録されていたら接続完了です。
接続ができなかったら?
接続したMyASPのフォームに「隠しデータ(隠し項目)」があるとファネシーとの接続時にエラーとなります。
「隠しデータ(隠し項目)」がないことを確認してください。
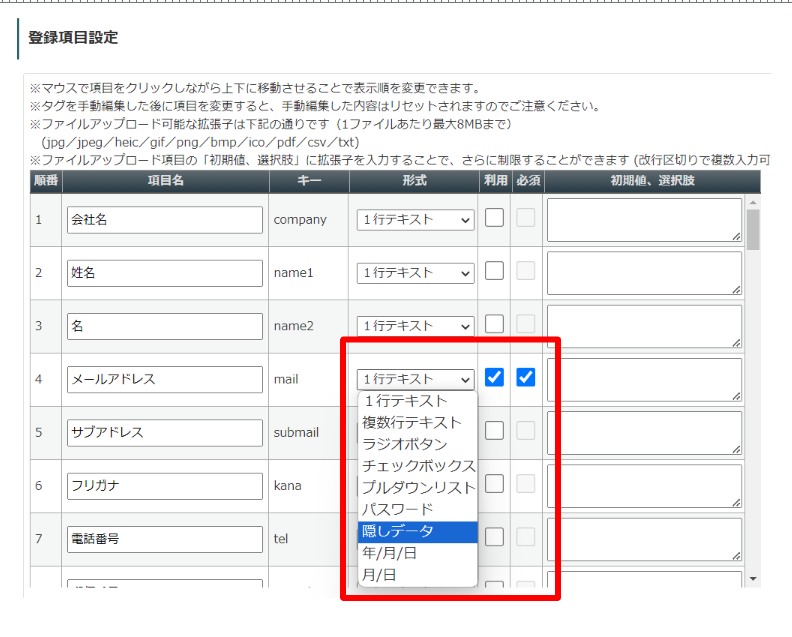
以上がMyASPの接続手順です。
