ファネシーを操作してステップメールの自動化や、手動配信を設定する場合はSMTP設定が必要です。
SMTP設定ができるシステムは「Sendgrid」「Mailgun」「Mandrill」「SparkPost」の4種類です。
※2022年6月現在
このマニュアルでは「Mailgun」の設定を記載します。
設定を開始する前に、以下の必要なものをご用意ください。
- ファネシーに追加された認証済みのドメイン
- 有料のMailgunアカウント
ステップ1:ドメインの認証
- Mailgunへログイン > 左側のメニューで「Sending/送信」をクリックします。
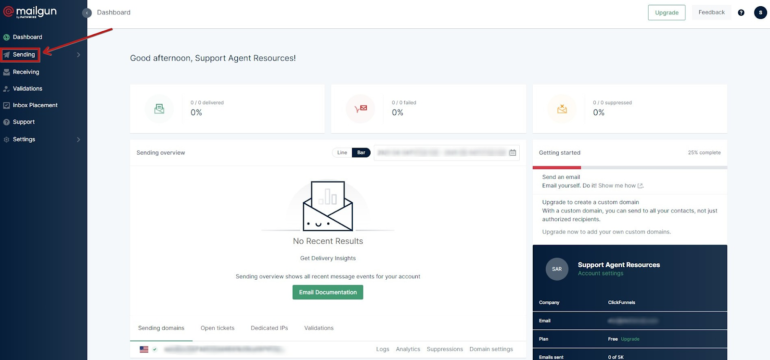
- 次に、「Domain/ドメイン」を選択します。
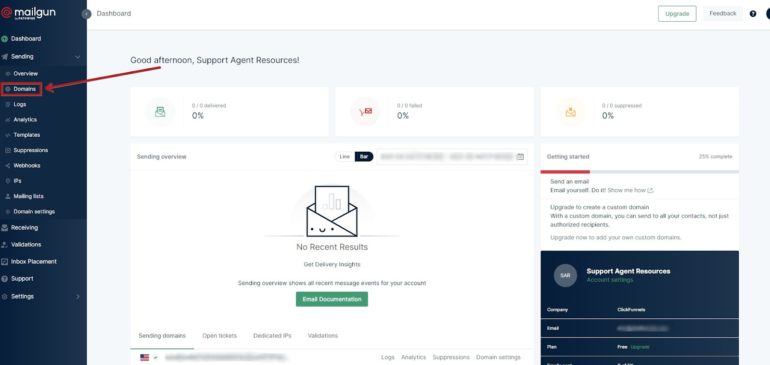
- 「Add New Domain/新しいドメインを追加する」をクリックします 。
- ドメインの入力欄にドメインを入力します。
- ドメインのリージョンは「US」または「EU」を選択します。
- 「Advanced Settings (DKIM)/高度な設定(DKIM) 」をクリックします。
※DKIMキーの長さは任意設定です。
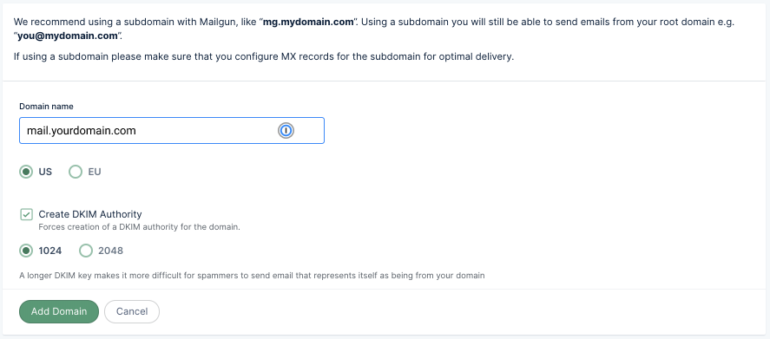
- 「Add Domain/ドメインを追加する」を選択したら、以下の5レコード情報
(2 TXT, 2 MX, 1 CNAME)が表示されます。
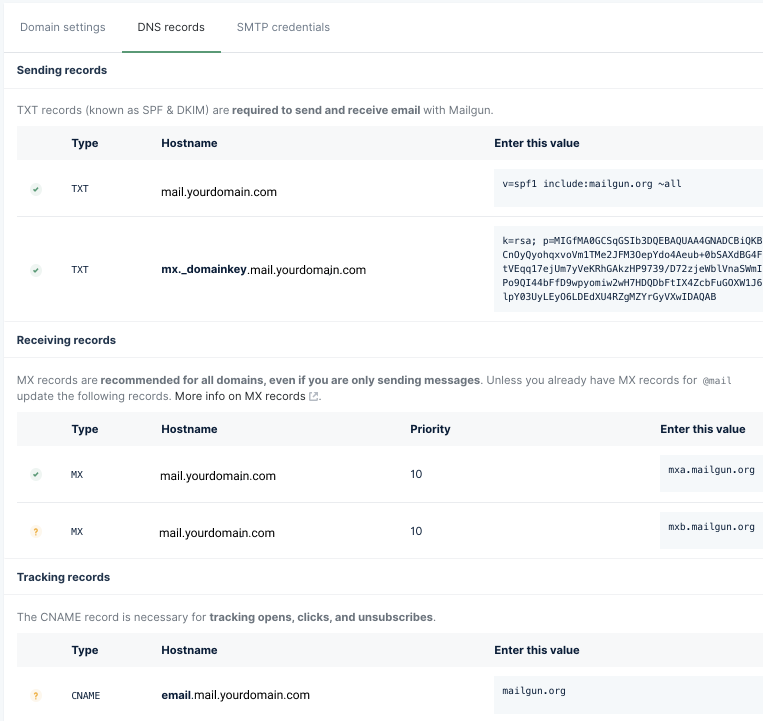
- 別のタブでドメインゾーンエディター(DNS側)を開き、上記の5レコードを追加します。
以下の3つの情報を入力する必要があります。
・レコードタイプ(TXT・MX・CNAME)
・Mailgunの「Hostname/ホスト名」
・Value/値
その後、「Add Record/レコードを追加する」ボタンをクリックします。

- DNS側で追加したレコードを確認するには、以下の「Check DNS Records Now/今DNSレコードを確認する」をクリックします。

ステップ2: SMTPの作成
- Mailgunのダッシュボードでは、「Sending/送信」 > 「Domain setting /ドメイン設定」> 「SMTP credentials/SMTP認証」を選択します。
- 「Add new SMTP user /新しいSMTPユーザーを追加する」をクリックします。
- 「Login/ログイン」に任意入力し、「Create SMTP credentials/SMTP認証を作成する」をクリックしたら、パスワードが生成されます。
このパスワードをメモに保存しておきます。
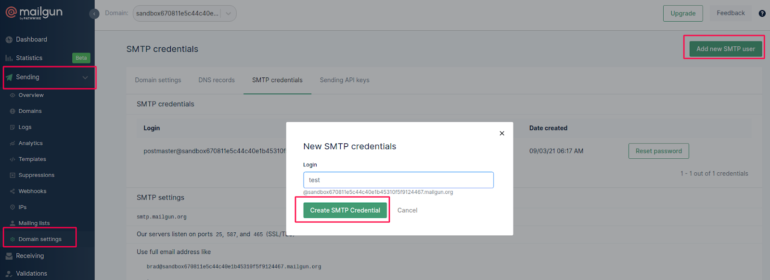
ステップ3:Mailgunをファネシーと統合
- ファネシーのタブを開きます。
- 右メニューから「プロフィール設定」>「MYアカウント設定」を選択します。
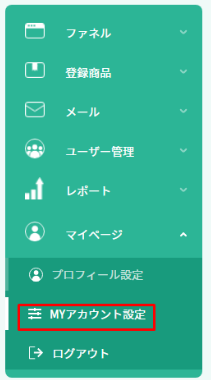
- 「メール配信システム」> 「メール配信システムを追加」ボタンをクリックします。
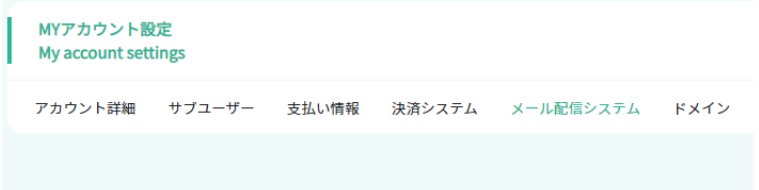

- 以下の画面の項目を入力します。
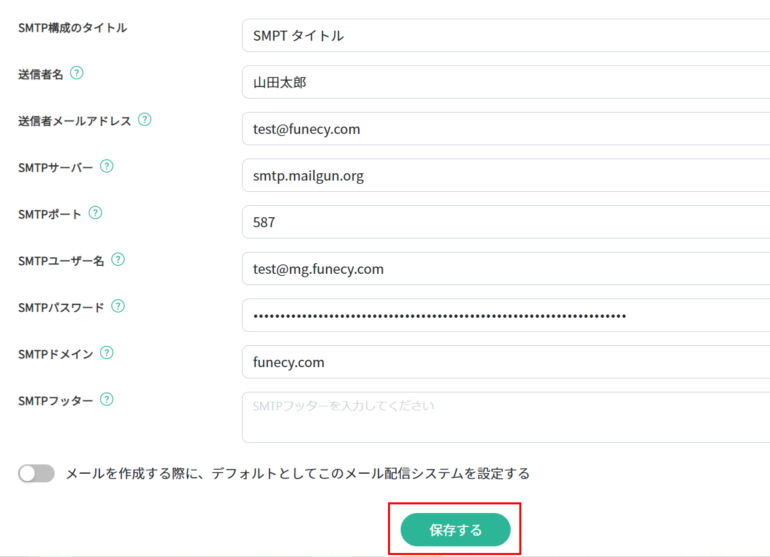
①SMTP構成のタイトル:SMTP統合用の名前を自由に入力します。この名前は内部のみで使われます。
②送信者名:送信者の名前を入力します。
③送信者メールアドレス:Mailgunで設定したドメインの下のメールアドレスを入力します。
<重要>送信者メールアドレスは後でファネシー上のメール作成画面にて変更可能ですが、
メールアドレスは自由に設定できず、Mailgunで設定したドメインの下のメールアドレスのみ指定できます。
④SMTPサーバー:smtp.mailgun.org
⑤SMTPポート:587
⑥SMTPユーザー名:「SMTP credentials/SMTP認証」にある「Login/ログイン」の情報を貼り付けます」
例:test@mg.funecy.com
⑦SMTPパスワード:ステップ2で作成したSMTPのパスワードを貼り付けます。
⑧SMTPドメイン:Mailgunで設定したドメインを入力します。
⑨SMTPフッター:この箇所に入力する情報は自動的にに全てのメールのフッターに書き込むようになります。HTML形式の埋め込みも可能です。<center><p>Company Name | 123 Address, City, State, Zip | 9876543210</p>
<p><a href=“#UN_SUB#”>Unsubscribe</a></p></center> - 「メールを作成する際に、デフォルトとしてこのメール配信システムを設定する」のトグルボータンを設定します。トグルボータンをONにした場合、メールを作成するとき、デフォルトにこのメール配信システムで配信します。
- 「保存する」ボタンをクリックします。
ステップ4:設定確認テスト
実際にメールを配信し、受信ができているか確認をします。
以上でMailgunおよびドメイン認証の設定が終了です。
