ファネシーを操作してステップメールの自動化や、手動配信を設定する場合はSMTP設定が必要です。
SMTP設定ができるシステムは「Sendgrid」「Mailgun」「Mandrill」「SparkPost」の4種類です。
※2022年6月現在
このマニュアルでは「SparkPost」の設定を記載します。
設定を開始する前に、以下の必要なものをご用意ください。
- ファネシーに追加された認証済みのドメイン(サードパーティサービス経由で購入されるドメイン orファネシーで購入したドメイン)
- 上記のドメインのDNS管理サイトへのログイン情報
- SparkPostアカウント
- 上記の認証済みドメイン下のビジネス用メールアドレス
アカウントをまだ作成していない場合はこちらのマニュアルを参考にしてください。
このマニュアルで実施する認証は、SparkPostがユーザーの代わりにメールを送信する権限を持っていることをインターネットサービスプロバイダー(ISP)に示す、非常に重要なプロセスです。
このプロセスを完了しないと、メールが迷惑メールなどのフォルダーに入ってしまったり、配信されなくなったりすることになります。
目次
1. SparkPostでのドメインの認証
こちらでは、前述の通りSparkPostのアカウントとドメインのDNS管理サイトアカウント(Xserverなど)が必要になります。
あらかじめご用意の上、以下を進めてください。
1-1.Xserverの場合
写真付きマニュアル
- SparkPostのダッシュボードで「Configuration/構成」> 「Domain/ドメイン」を選択します。
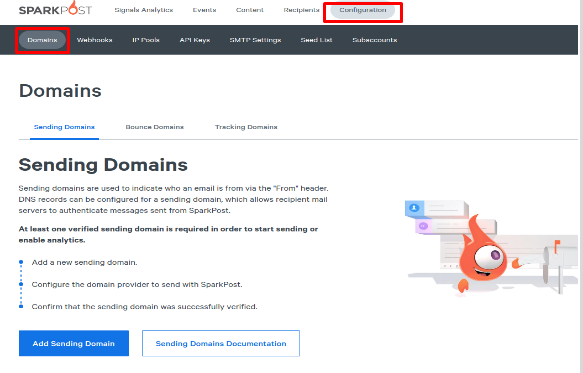
- 「Add Sending Domain/送信元のドメインを追加する 」>「Sending Domain/送信元のドメイン」> ドメインの入力欄にドメインを入力します。
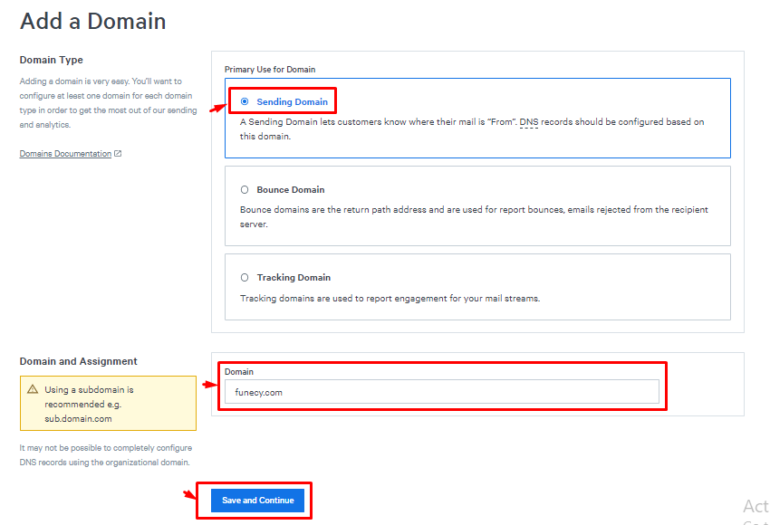
- 「Save and continue/保存して続行」を押下後、以下のようなポップアップが表示されます。
ここで「No」を選択し、「Save and continue/保存して続行」をクリックします。
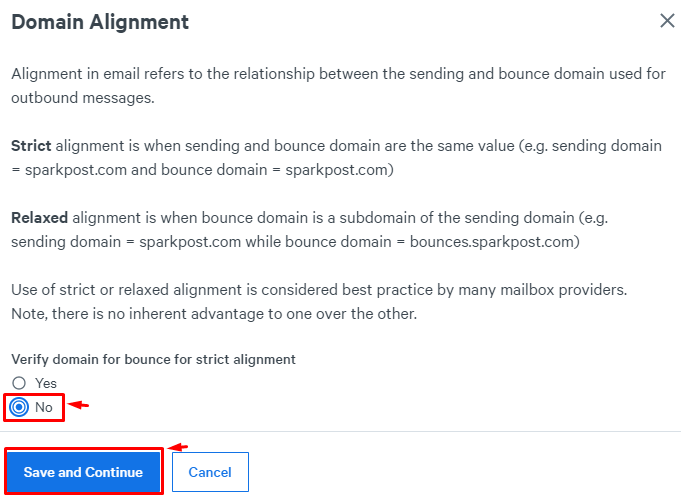
- SparkPost側で以下のTXTレコードの情報が表示されます。
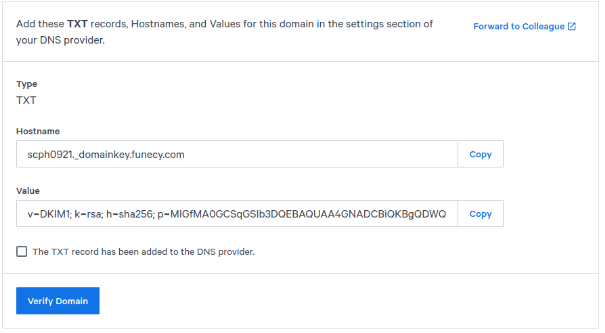
- SparkPostと別のタブでXserverサーバーパネルにログイン
https://www.xserver.ne.jp/login_info.php - ドメインメニューから「DNSレコード設定」をクリック
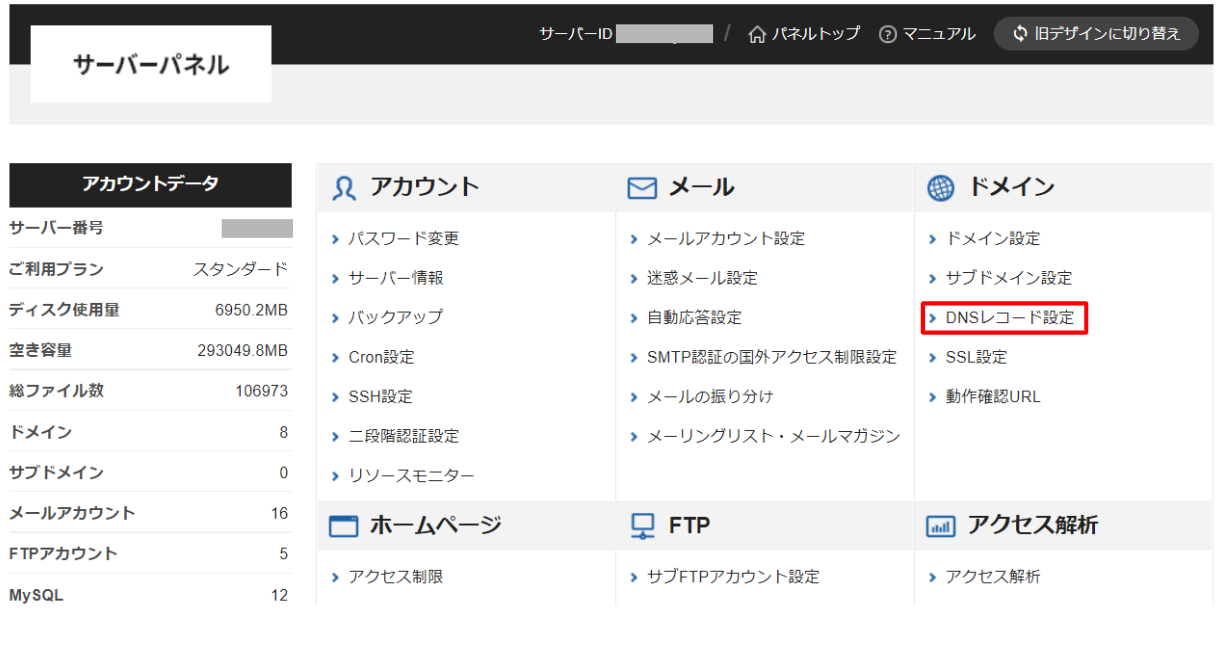
- ドメインの一覧から、SparkPostに登録したドメインを選択する
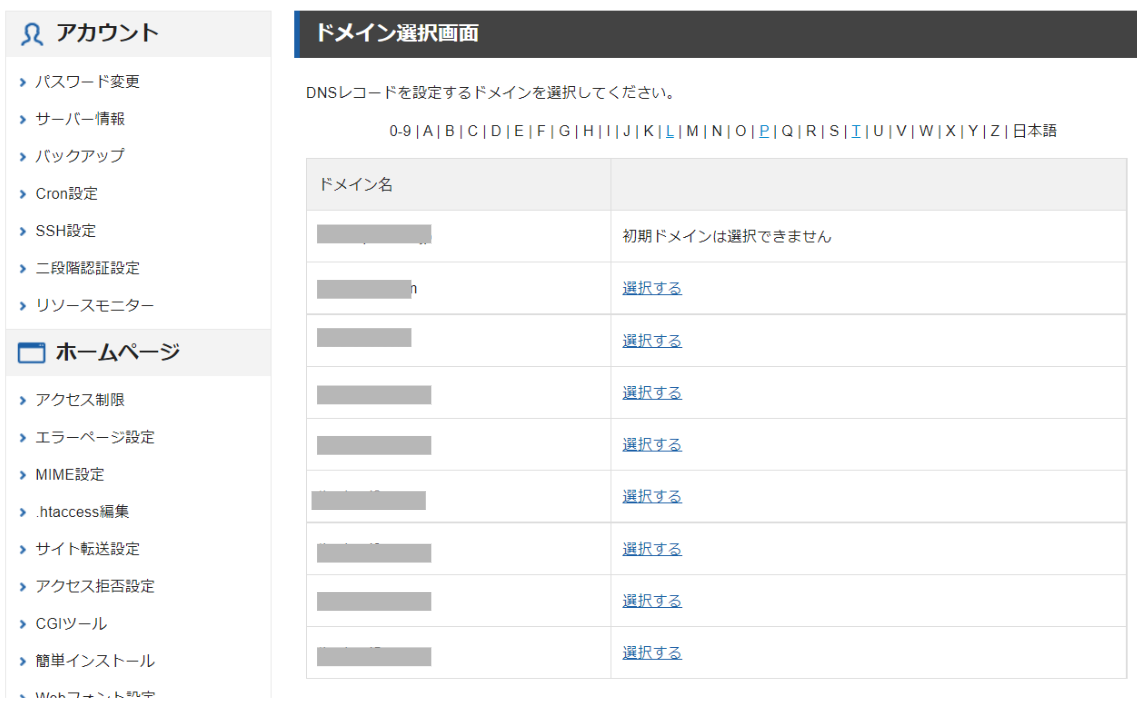
- 「DNSレコードを追加」をクリックして、SparkPostで表示された情報を入力する。
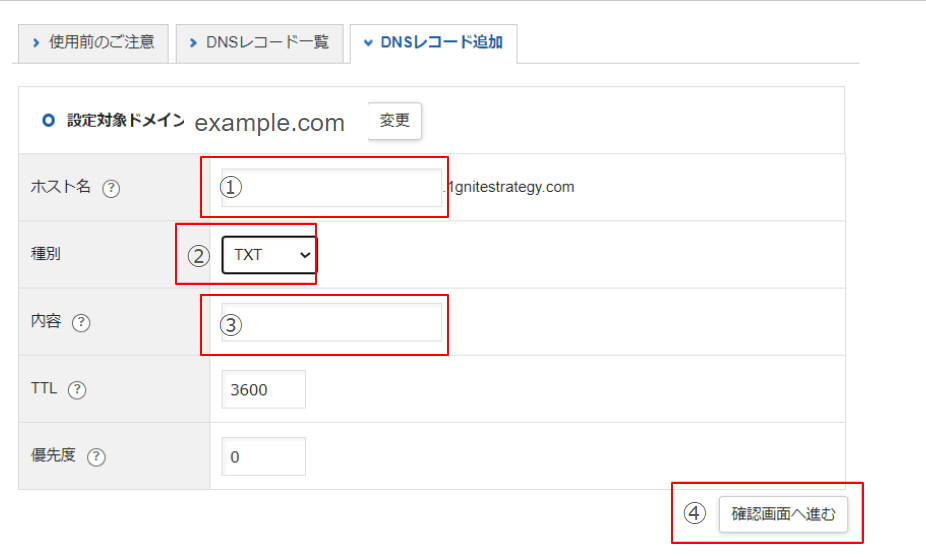
①・・・SparkPostで表示されたHost nameのレコードを入力する。
例)「em4414.example.com」のように表示されているので、example.comを除いた「em4414」の部分を入力する
②・・・「TXT」を選択
③・・・SparkPostで表示されたVALUEのレコードを入力する。
①と違い、すべてコピーして貼り付けてOKです
④・・・入力が完了すれば「確認画面へ進む」をクリック
⇩参考:SparkPostのページ(ここに表示された3件のレコードを登録していきます)
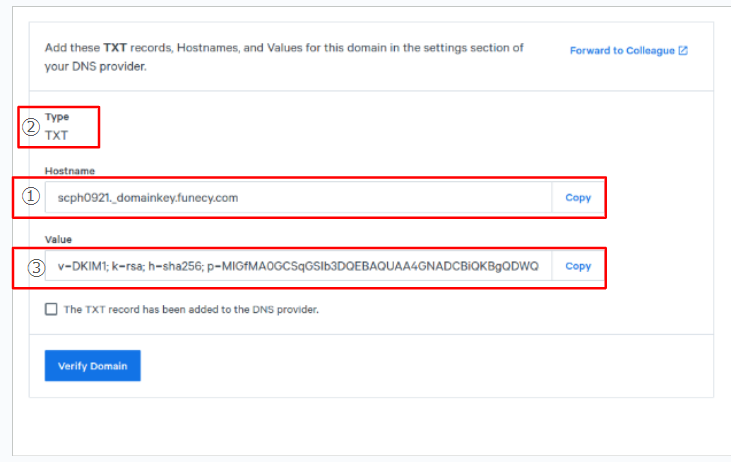
- レコード作成が完了したら、SparkPostのタブで以下の「Verify Domain/ドメインを認証する」ボタンを押します。
以上でドメイン認証は完了です。
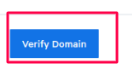
1-2.Amazon Route 53の場合
写真付きマニュアル
- SparkPostのダッシュボードで「Configuration/構成」> 「Domain/ドメイン」を選択します。
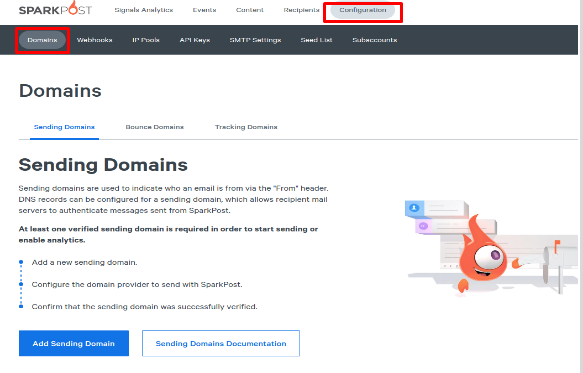
- 「Add Sending Domain/送信元のドメインを追加する 」>「Sending Domain/送信元のドメイン」> ドメインの入力欄にドメインを入力します。
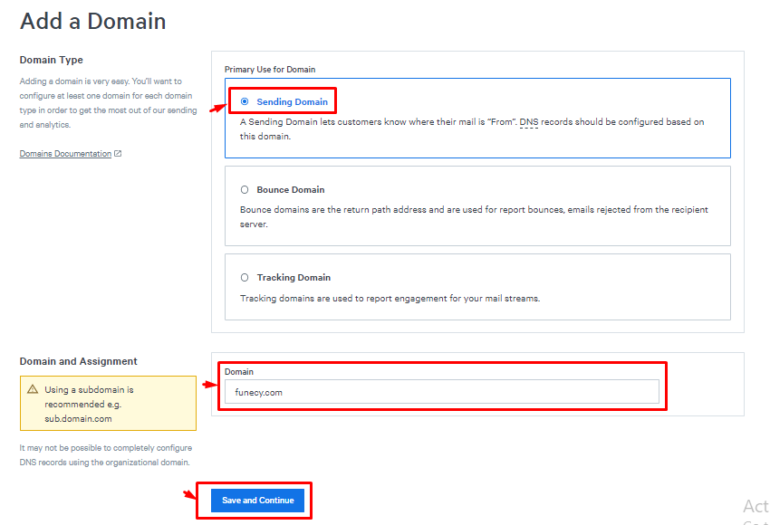
- 「Save and continue/保存して続行」を押下後、以下のようなポップアップが表示されます。
ここで「No」を選択し、「Save and continue/保存して続行」をクリックします。
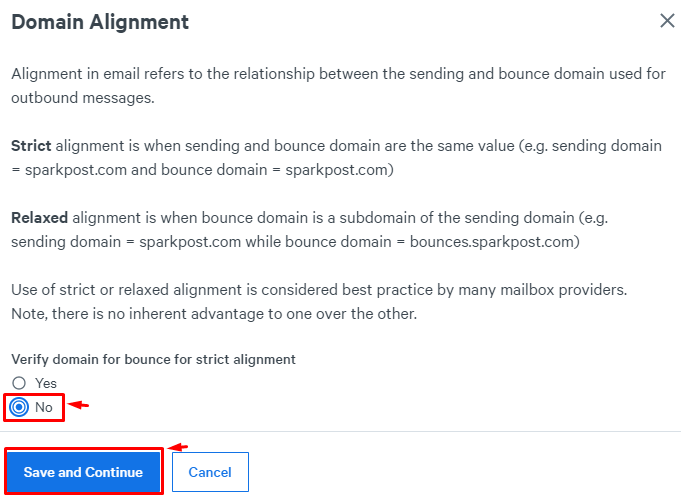
- SparkPost側で以下のTXTレコードの情報が表示されます。
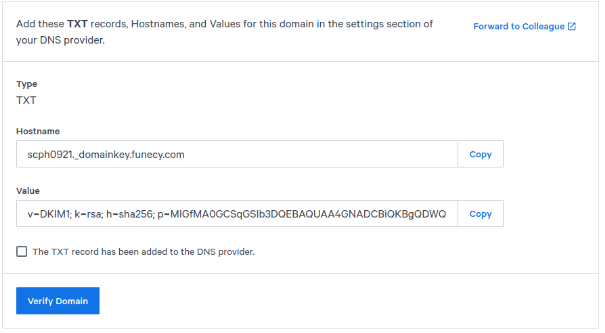
- SparkPostと別のタブでAmazon Route 53にログイン
https://us-east-1.signin.aws.amazon.com/ - 「Create record」をクリックして、SparkPostで表示された情報を入力する。
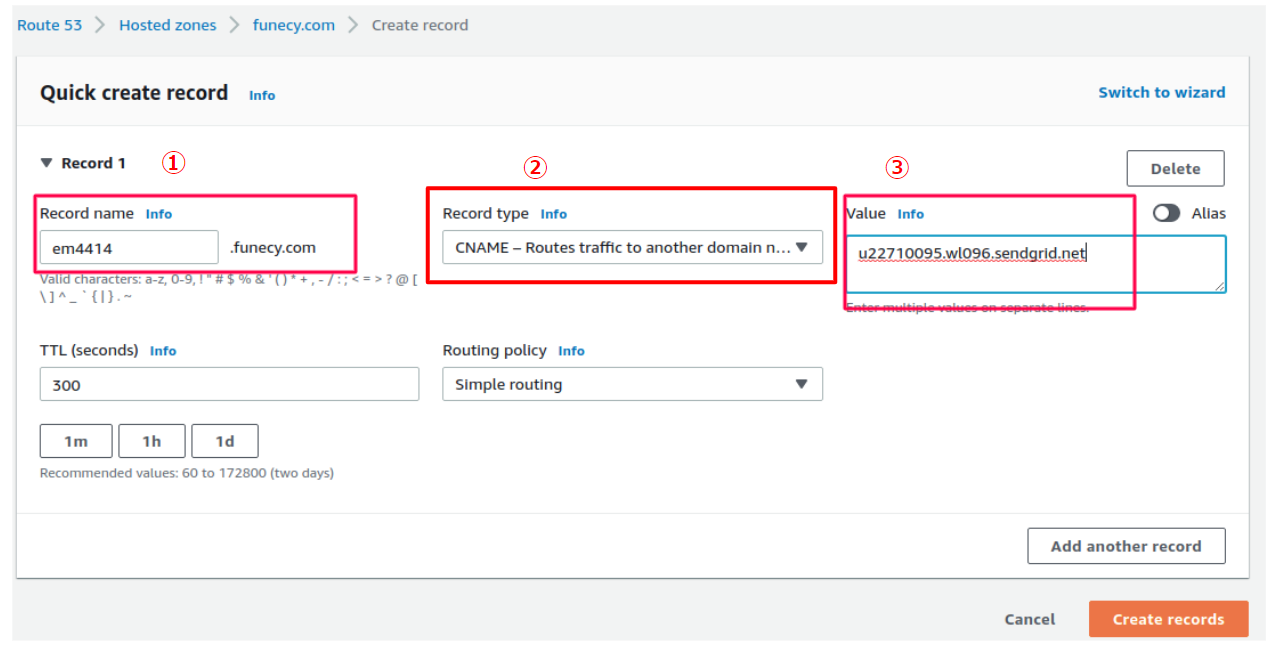
①・・・SparkPostで表示されたHost nameのレコードを入力する。
例)「em4414.example.com」のように表示されているので、example.comを除いた「em4414」の部分を入力する
②・・・「TXT」を選択
③・・・SparkPostで表示されたVALUEのレコードを入力する。
①と違い、すべてコピーして貼り付けてOKです
④・・・入力が完了すれば「確認画面へ進む」をクリック
⇩参考:SparkPostのページ(ここに表示された3件のレコードを登録していきます)
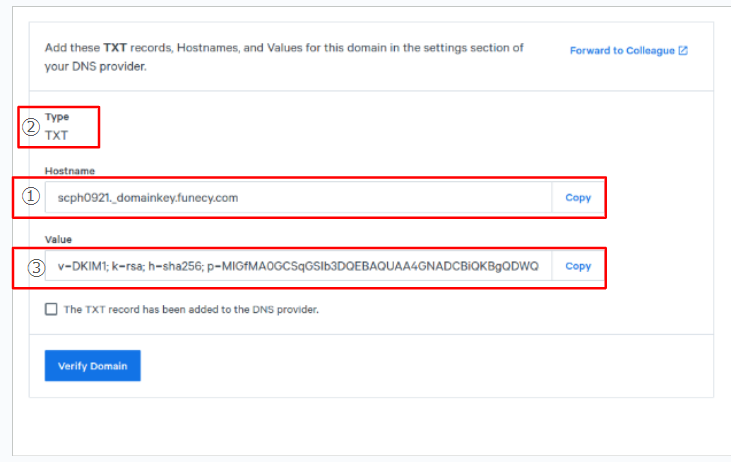
- レコード作成が完了したら、SparkPostのタブで以下の「Verify Domain/ドメインを認証する」ボタンを押します。
以上でドメイン認証は完了です。
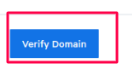
1-3.お名前ドットコムの場合
写真付きマニュアル
- SparkPostのダッシュボードで「Configuration/構成」> 「Domain/ドメイン」を選択します。
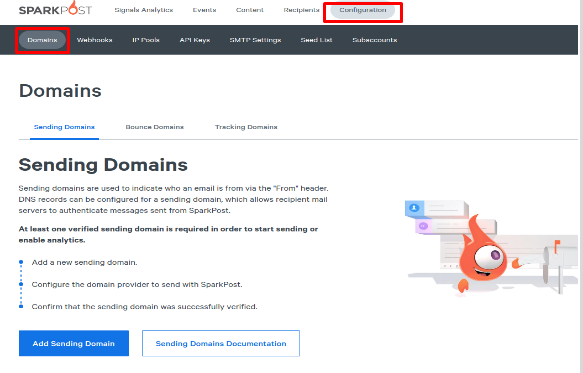
- 「Add Sending Domain/送信元のドメインを追加する 」>「Sending Domain/送信元のドメイン」> ドメインの入力欄にドメインを入力します。
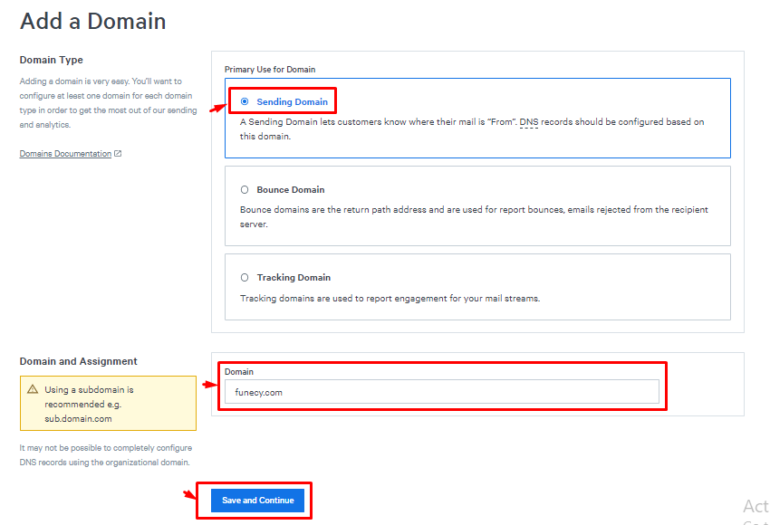
- 「Save and continue/保存して続行」を押下後、以下のようなポップアップが表示されます。
ここで「No」を選択し、「Save and continue/保存して続行」をクリックします。
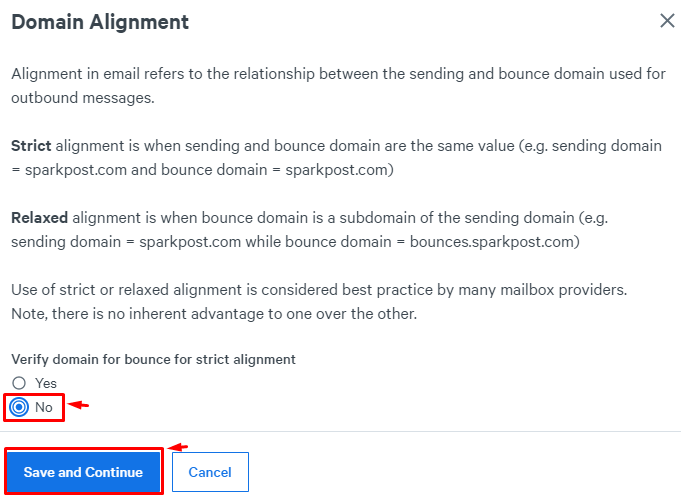
- SparkPost側で以下のTXTレコードの情報が表示されます。
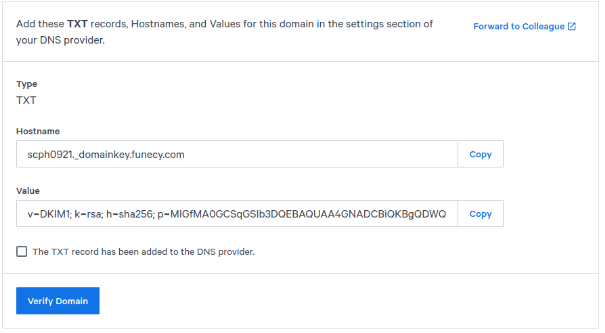
- SparkPostと別のタブでお名前ドットコムにログイン
https://cp.onamae.ne.jp/ - 「ドメイン」をクリックしてドメイン設定画面を開く。
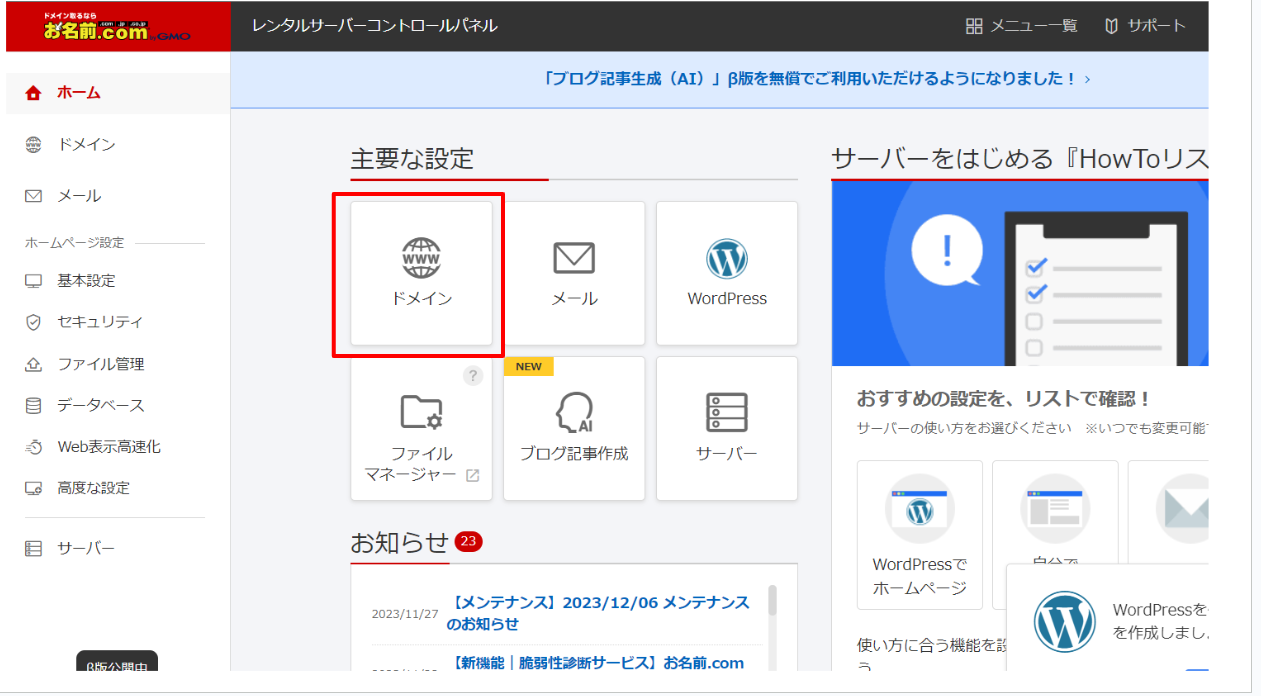
- 設定をしたいドメインの「DNS」を選択する。

- 「DNSレコードを追加」をクリックして、SparkPostで表示された情報を入力する。
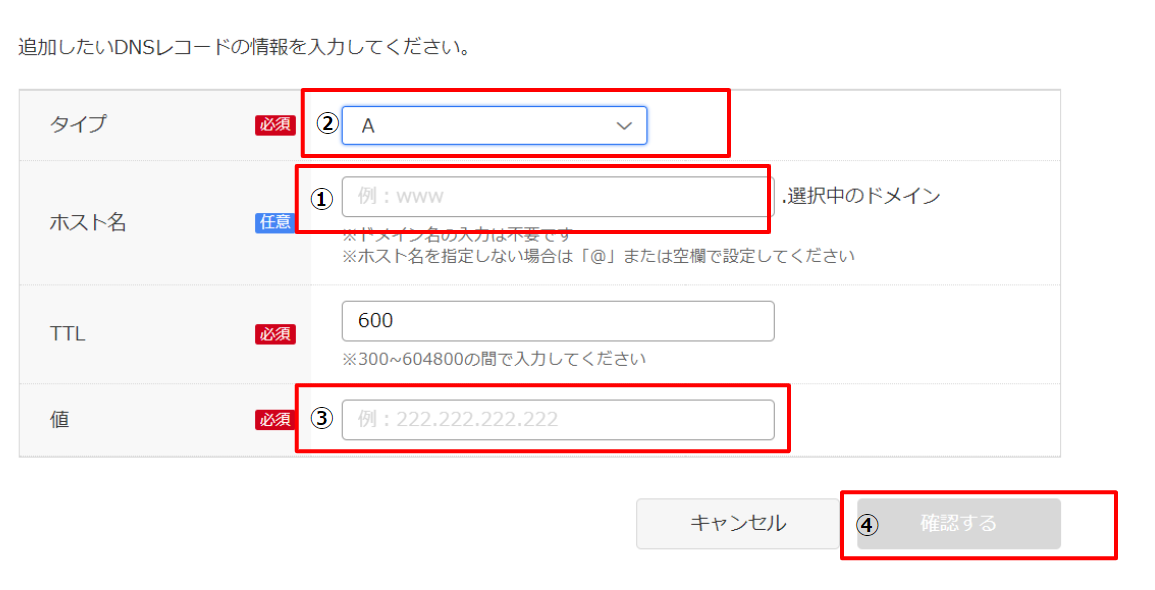
①・・・SparkPostで表示されたHost nameのレコードを入力する。
例)「em4414.example.com」のように表示されているので、example.comを除いた「em4414」の部分を入力する
②・・・「TXT」を選択
③・・・SparkPostで表示されたVALUEのレコードを入力する。
①と違い、すべてコピーして貼り付けてOKです
④・・・入力が完了すれば「確認画面へ進む」をクリック
⇩参考:SparkPostのページ(ここに表示された3件のレコードを登録していきます)
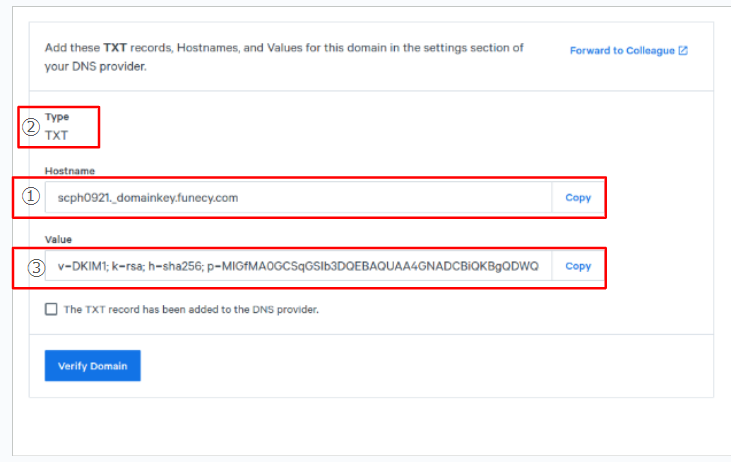
- レコード作成が完了したら、SparkPostのタブで以下の「Verify Domain/ドメインを認証する」ボタンを押します。
以上でドメイン認証は完了です。
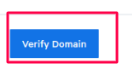
1-4.ムームードメインの場合
写真付きマニュアル
- SparkPostのダッシュボードで「Configuration/構成」> 「Domain/ドメイン」を選択します。
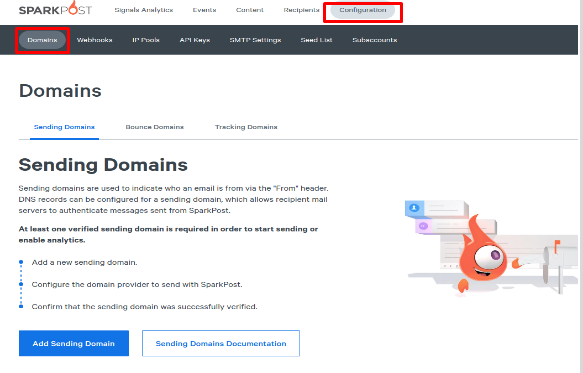
- 「Add Sending Domain/送信元のドメインを追加する 」>「Sending Domain/送信元のドメイン」> ドメインの入力欄にドメインを入力します。
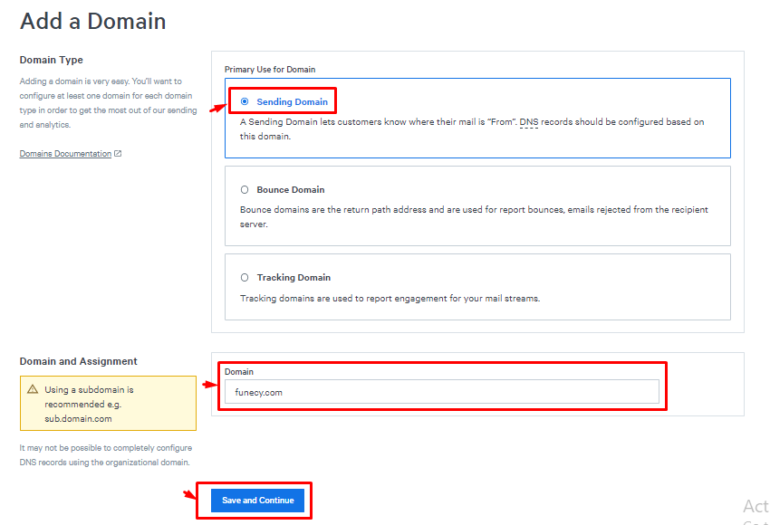
- 「Save and continue/保存して続行」を押下後、以下のようなポップアップが表示されます。
ここで「No」を選択し、「Save and continue/保存して続行」をクリックします。
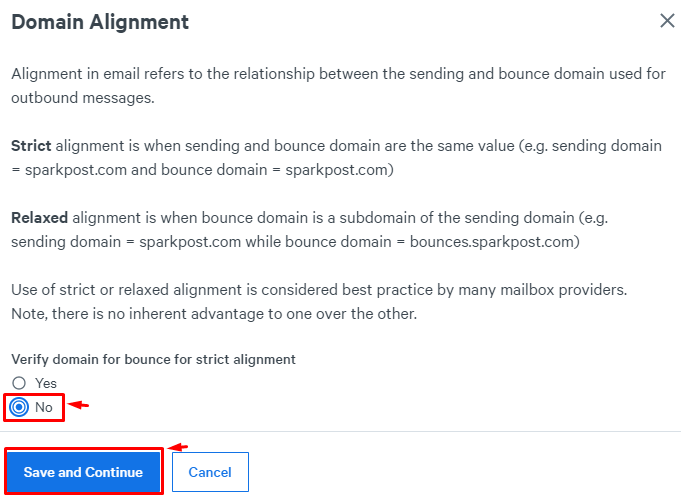
- SparkPost側で以下のTXTレコードの情報が表示されます。
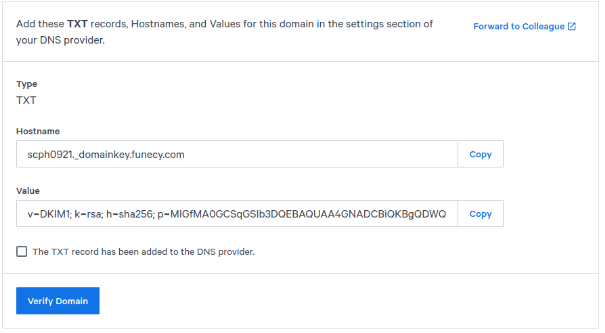
- SparkPostと別のタブでムームードメインのコントロールパネルにログイン
https://muumuu-domain.com/?mode=conpane - コントロールパネルから「ムームーDNS」をクリック
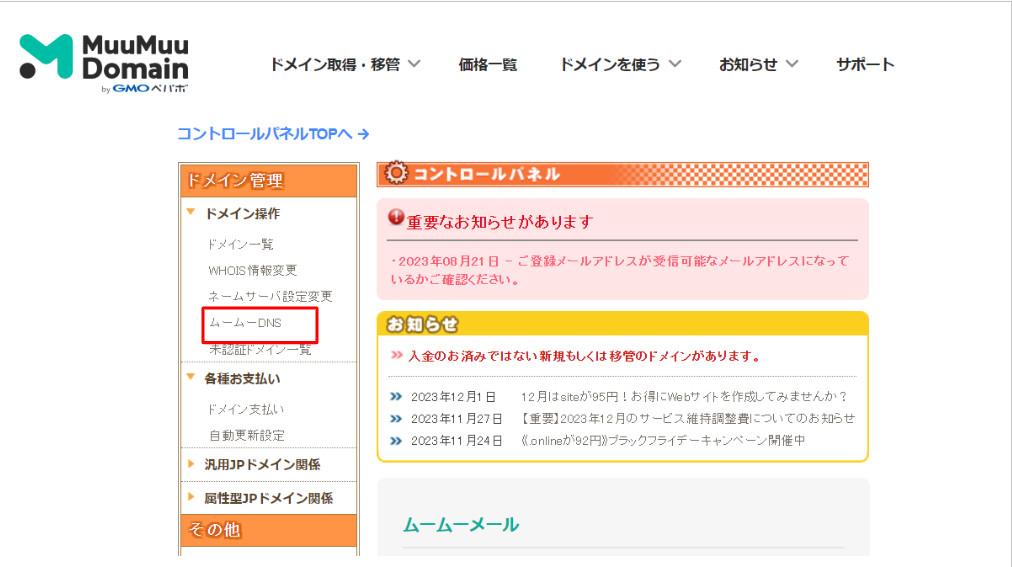
- ドメインの一覧から、SparkPostに登録したドメインの「変更」ボタンをクリックする
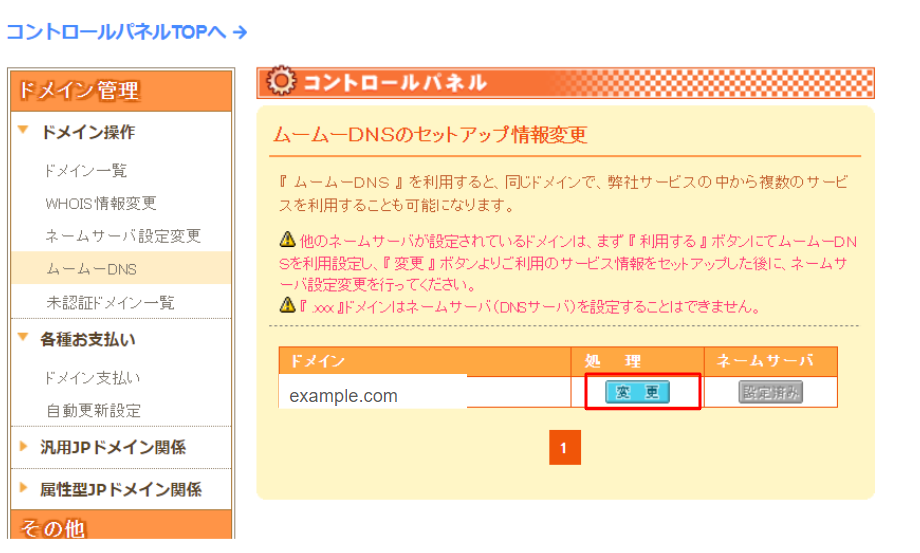
- 「DNSレコードを追加」をクリックして、SparkPostで表示された情報を入力する。
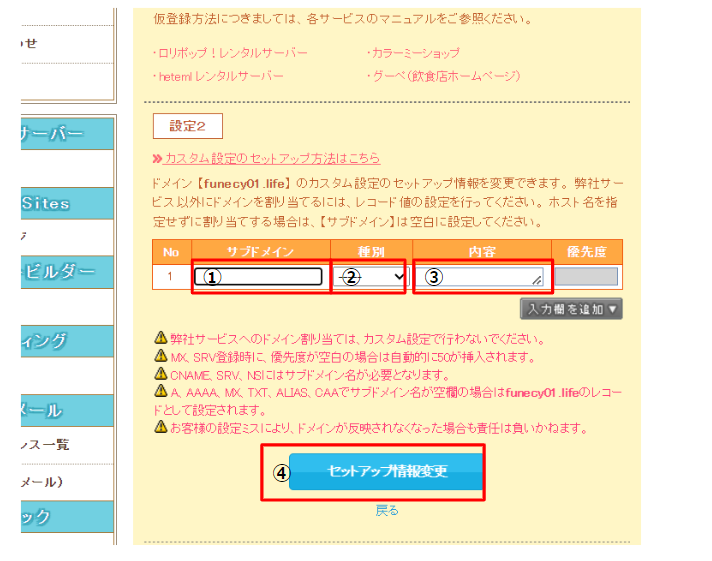
- ①・・・SparkPostで表示されたHost nameのレコードを入力する。
例)「em4414.example.com」のように表示されているので、example.comを除いた「em4414」の部分を入力する
②・・・「TXT」を選択
③・・・SparkPostで表示されたVALUEのレコードを入力する。
①と違い、すべてコピーして貼り付けてOKです
④・・・入力が完了すれば「確認画面へ進む」をクリック
⇩参考:SparkPostのページ(ここに表示された3件のレコードを登録していきます)
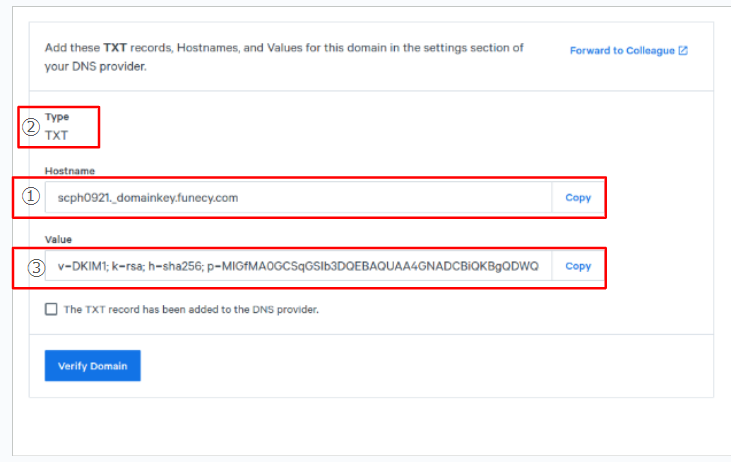
- レコード作成が完了したら、SparkPostのタブで以下の「Verify Domain/ドメインを認証する」ボタンを押します。
以上でドメイン認証は完了です。
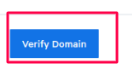
ステップ2:APIキーの作成
- SparkPostのダッシュボードで「Configuration/構成」> 「API Keys/APIキー」を選択します。
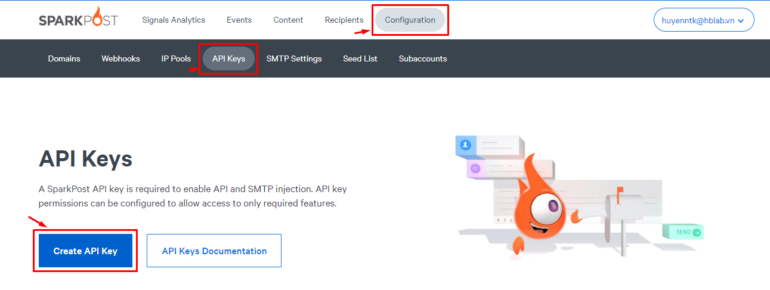
- 「Create API key/APIキーを作成」を選択 >「API Key Name/APIキー名」に任意入力 >「API Permissions/APIの権限」に「All/すべて」をクリックします。その後「Create API key/APIキーを作成」ボタンを押下します。
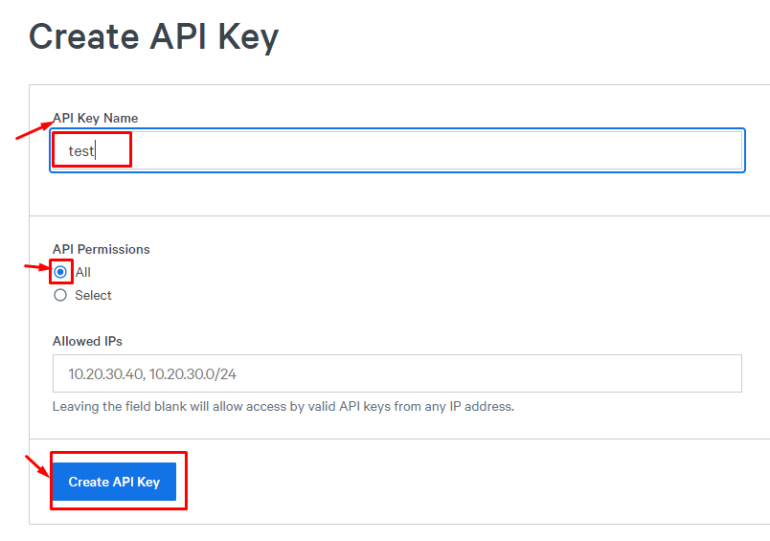
- 以下のAPIキーをコピーし、メモに保存しておきます。
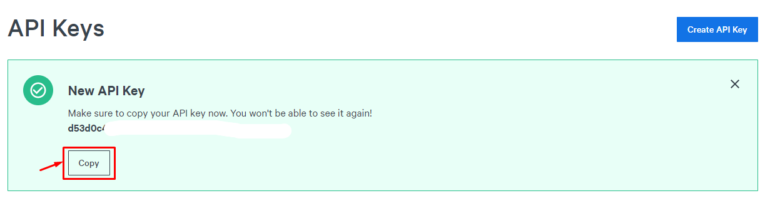
- 次に、「SMTP Settings/SMTP設定」タブに移動します。
ここでSMTPの連携情報を取得可能です。

ステップ3:SparkPostをファネシーと統合
- ファネシーのタブを開きます。
- 右メニューから「プロフィール設定」>「MYアカウント設定」を選択します。
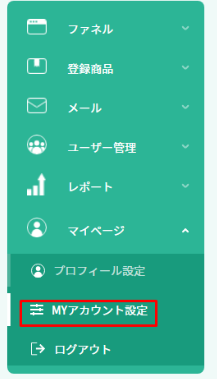
- 「メール配信システム」> 「メール配信システムを追加」ボタンをクリックします。
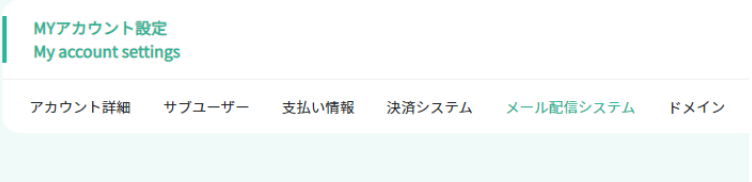
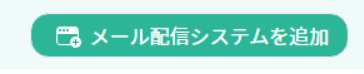
- 以下の画面の項目を入力します。
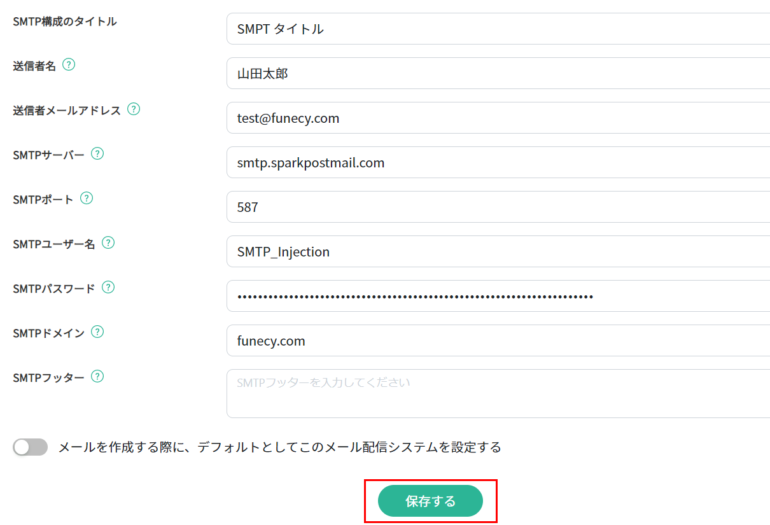
①SMTP構成のタイトル:SMTP統合用の名前を自由に入力します。この名前は内部のみで使われます。
②送信者名:送信者の名前を入力します。
③送信者メールアドレス:SparkPostで設定したドメインの下のメールアドレスを入力します。
<重要>送信者メールアドレスは後でファネシー上のメール作成画面にて変更可能ですが、メールアドレスは自由に設定できず、SparkPostで設定したドメインの下のメールアドレスのみ指定できます。
④SMTPサーバー:smtp.sparkpostmail.com
⑤SMTPポート:587
⑥SMTPユーザー名:SMTP_Injection
⑦SMTPパスワード:ステップ2で作成したAPIキーを貼り付けます。
⑧SMTPドメイン:SparkPostで設定したドメインを入力します。
⑨SMTPフッター:この箇所に入力する情報は自動的にに全てのメールのフッターに書き込むようになります。HTML形式の埋め込みも可能です。<center><p>Company Name | 123 Address, City, State, Zip | 9876543210</p>
<p><a href=“#UN_SUB#”>Unsubscribe</a></p></center> - 「メールを作成する際に、デフォルトとしてこのメール配信システムを設定する」のトグルボータンを設定します。トグルボータンをONにした場合、メールを作成するとき、デフォルトにこのメール配信システムで配信します。
- 「保存する」ボタンをクリックします。
ステップ4:設定確認テスト
実際にメールを配信し、受信ができているか確認をします。
以上でSparkPostおよびドメイン認証の設定が終了です。
