ファネシーを操作してステップメールの自動化や、手動配信を設定する場合はSMTP設定が必要です。
SMTP設定ができるシステムは「Sendgrid」「Mailgun」「Mandrill」「SparkPost」「Gmail」の5種類です。
※2024年3月現在
このマニュアルでは「Gmaill」の設定を記載します。
設定を開始する前に、以下の必要なものをご用意ください。
- Google アカウント
ステップ1:アプリ パスワードの設定
- Google アカウントにログインし、左側のメニューバーで「セキュリティ」 を選択します。
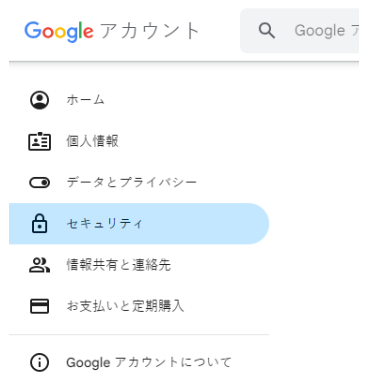
- 2 段階認証をオンにします。既にオンになっている場合はこの手順を飛ばしてください。
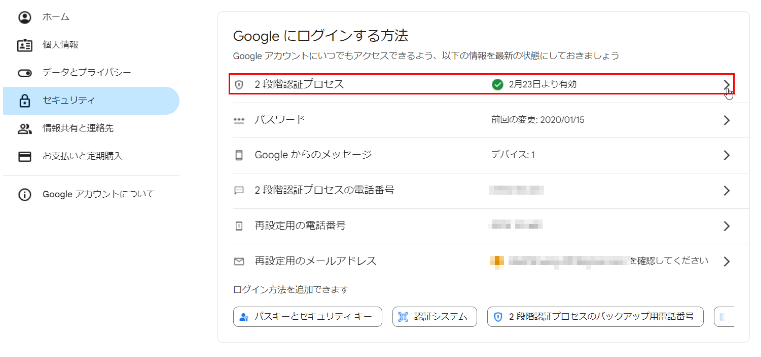
- 2段階認証をオンにすると、アプリケーションパスワードを作成できるようになります。

もし「アプリ パスワード」項目が見つからない場合は、検索バーで検索するか、次のリンクにアクセスしてください。
https://myaccount.google.com/apppasswords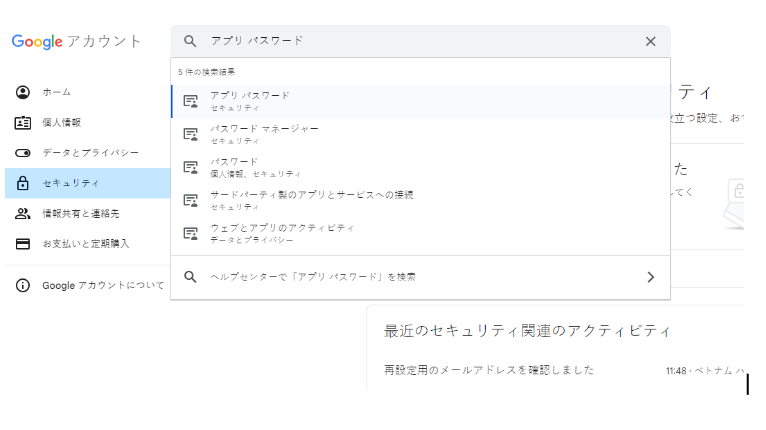
- アプリ の名前を入力して、「作成」ボタンをクリックして、アプリを作成します。
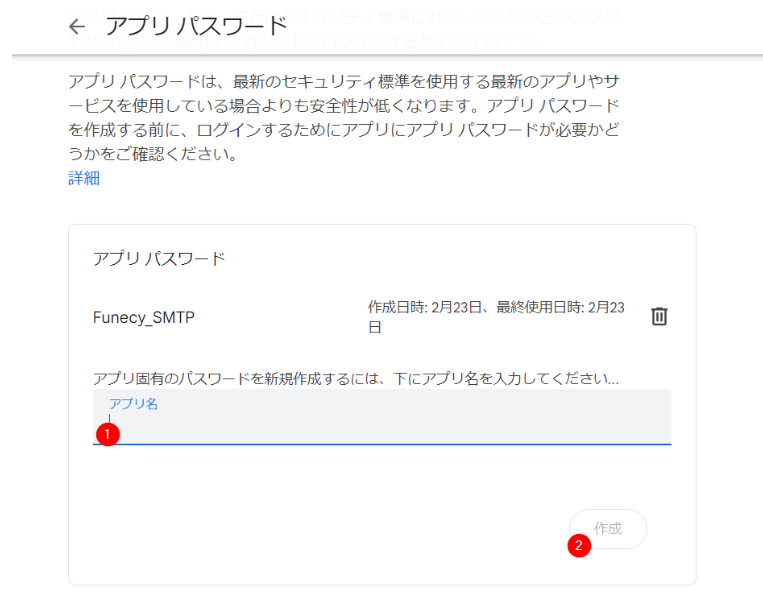
- アプリを作成した後、アプリのパスワードが生成されます。このアプリパスワード は閉じた後再表示されないので、コピーして安全なところに保存しておいてください。
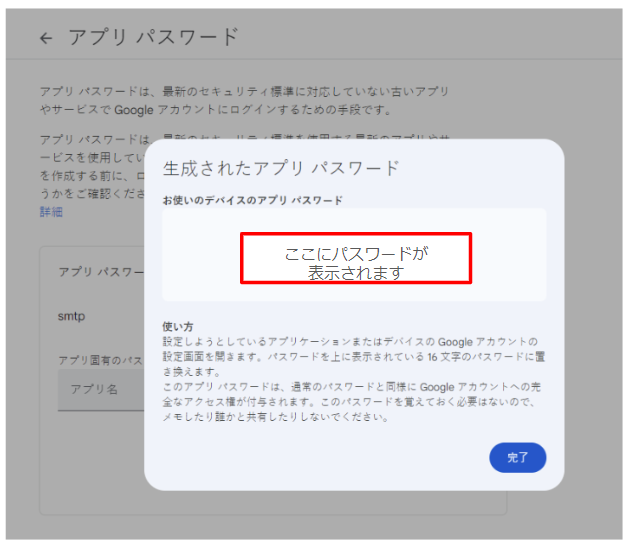
ステップ2:ファネシーにSMTPを追加
- ファネシーにアクセスします。
- 「プロフィール設定」をクリックし、「MYアカウント設定」を選択します。
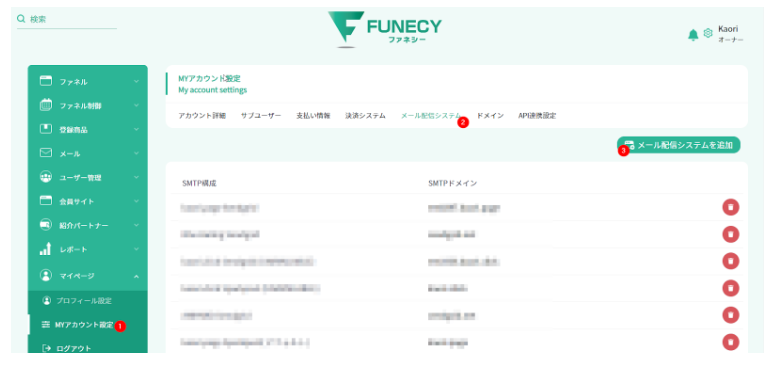
- 「メール配信システム」タブを選択し、「メール配信システムを追加」をクリックします。
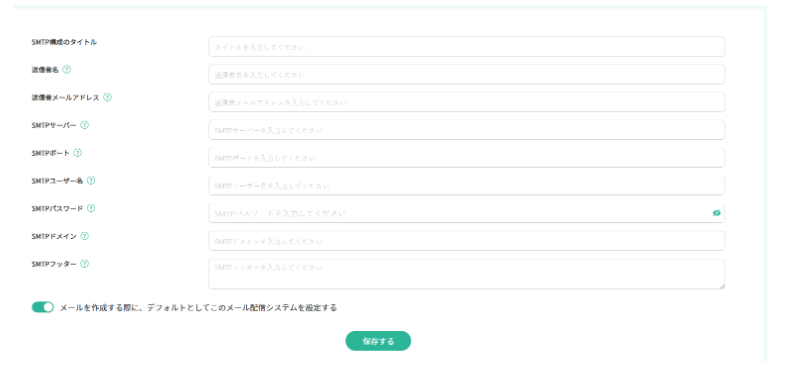
フォームのすべての項目に下記情報を入力してください。- SMTP構成のタイトル:タイトル
- 送信者名:メール送信者の名前
- 送信者メールアドレス:アプリ パスワードを作成したメールアドレスです。
- SMTPサーバー:「smtp.gmail.com」を入力
- SMTP ポート:「587」を入力
- SMTPユーザー名:アプリ パスワードを作成したメールアドレスです。
- SMTP パスワード:ステップ1-5で生成したアプリ パスワードです。
※アプリパスワードの空白を除いて入力してください。
例:アプリパスワード = qwer tyuio azsxdc
⇒ qwertyuioazsxdc で入力してください。
- SMTP ドメイン:「gmail.com」を入力
- SMTP フッター:メールのコンテンツに定型のフッターを設定したい場合はここに入力します。ノーマルテキスト及びHTMLコードで入力で可能です。例えば:
<center><p>Company Name | 123 Address, City, State, Zip | 9876543210</p>
<p><a href=“#UN_SUB#”>Unsubscribe</a></p></center> - このSMTPをデフォルトにする場合は、「デフォルトとして設定する」を選択します。
- 「保存する」をクリックします。
以上がSMTP Gmailの設定手順です。
