ファネシーでは会員サイトを作成しエンドユーザーに発行することができます。会員サイトのデザインも自分で変更でき、動画コンテンツやテキストを自由に掲載することができます。使いやすさを重視しており、ログインからログアウト、エンドユーザーの会員サイト閲覧権限削除などシンプルに使えます。
もし、より高度な機能を会員サイトに使いたい場合は、API連携で外部サイトと連携することも可能です。具体的にはThinkificやTeacnbleの設定ができます。ただし、連携先のシステム利用料が別途必要になります。
ファネシーの会員サイトは、特に費用追加することなく使用できます。
以下、ファネシーの会員サイト構築マニュアルではこのようなシンプルな会員サイトを作るための方法を記載しております。
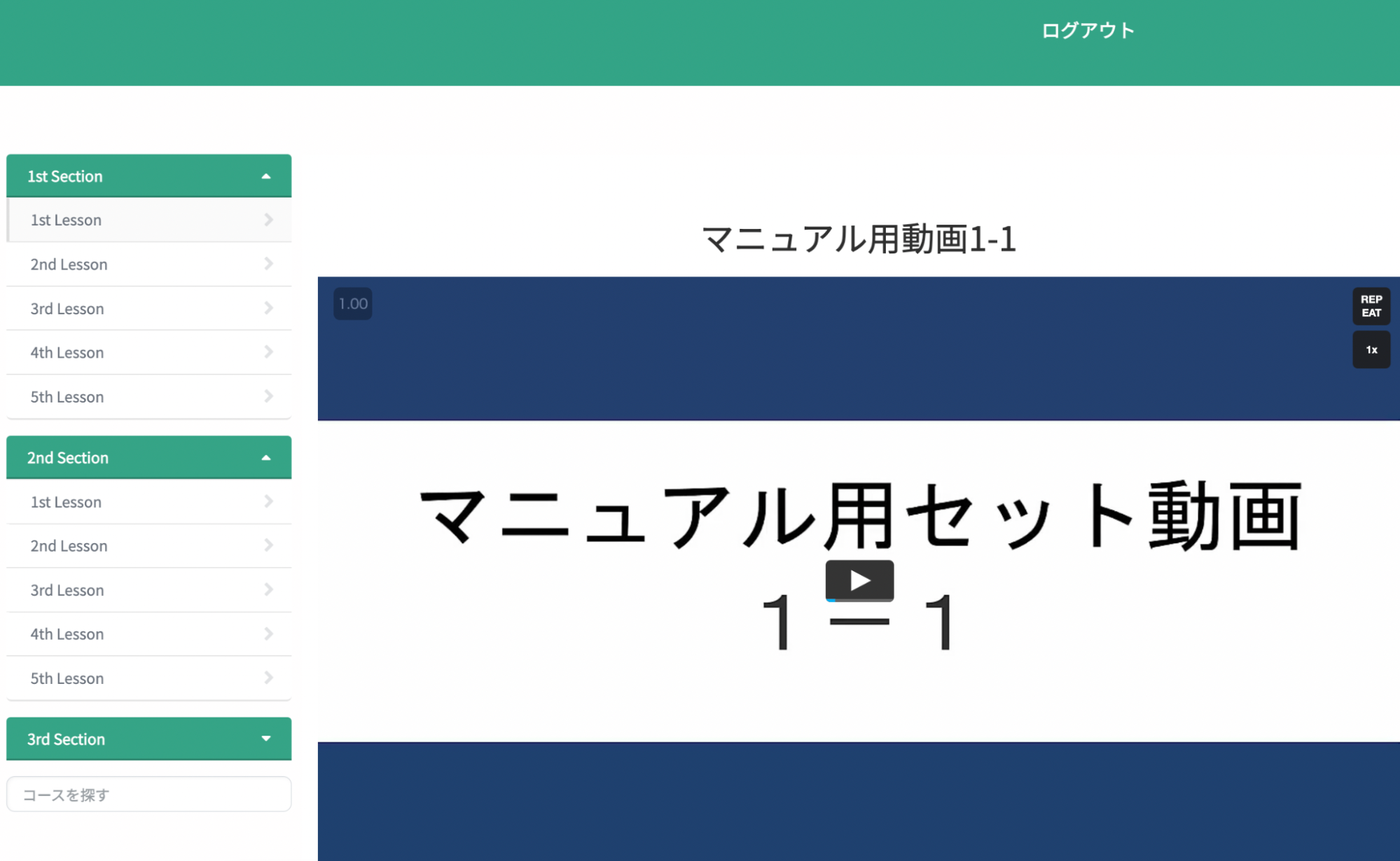
それではステップバイステップで進めていきます。
ステップ1:会員サイトの全体設定を行う
- ダッシュボードの「会員サイト」>「コース一覧」を選択する
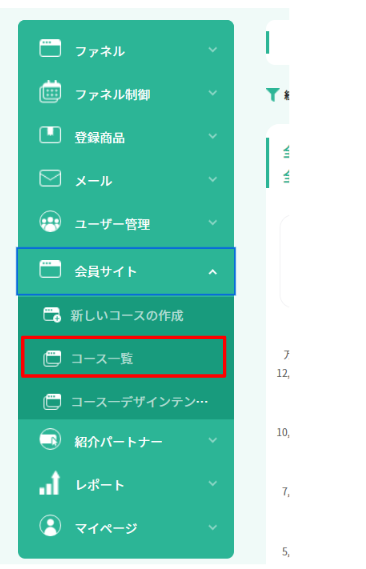
- 「会員サイト全体設定」をクリックする
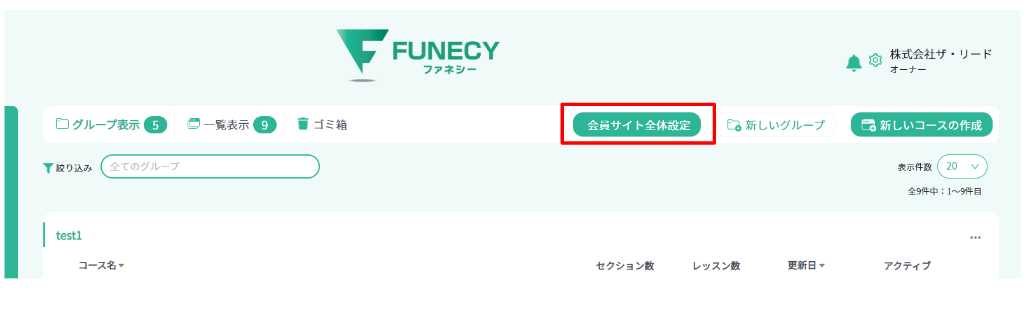
- 各項目を入力する
会員サイトの名称や、サイトのロゴなど必要事項を入力してください。
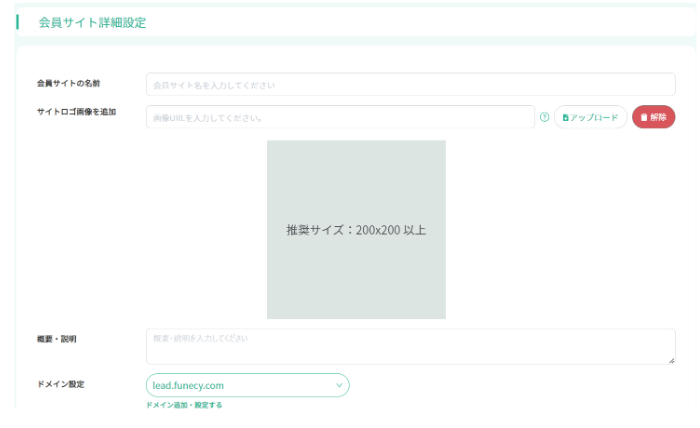
- ウェルカムメールの配信:ユーザーにアカウントを新規発行した際にメールを送信するかしないか、
送信元・送信内容を確認して適宜編集してください。
メールを配信する場合は下記画像の赤枠内にあるトグルボタンをONにします。画像はONになっている状態です。
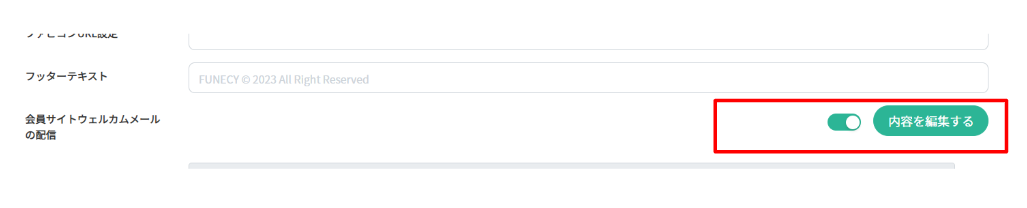
「内容を編集する」から、下記項目を入力してください。
・送信者名
・送信者アドレス
・メール配信システム
・件名
・本文
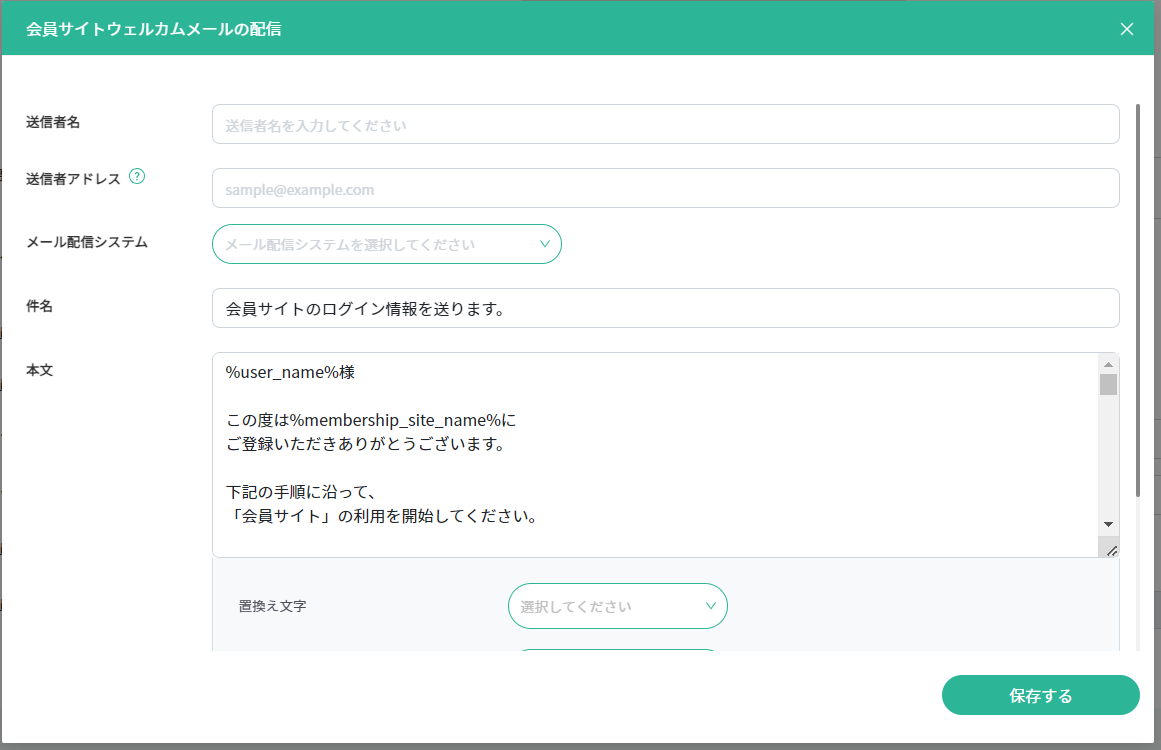
- 各項目を入力する
- 各項目の入力が完了したら設定を保存してください。
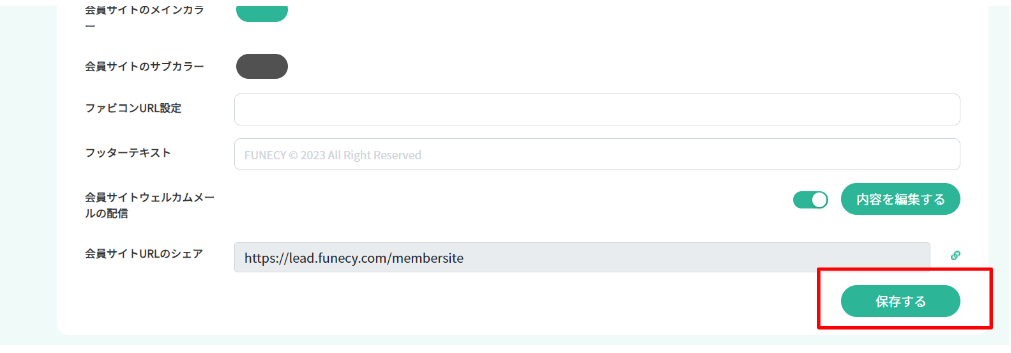
以上で会員サイトの大枠が完成です。次のステップでコースを作成していきましょう。
ステップ2:コース/レッスンを作成する
- 「新しいコースの作成」を選択し、各項目の入力をしてください。
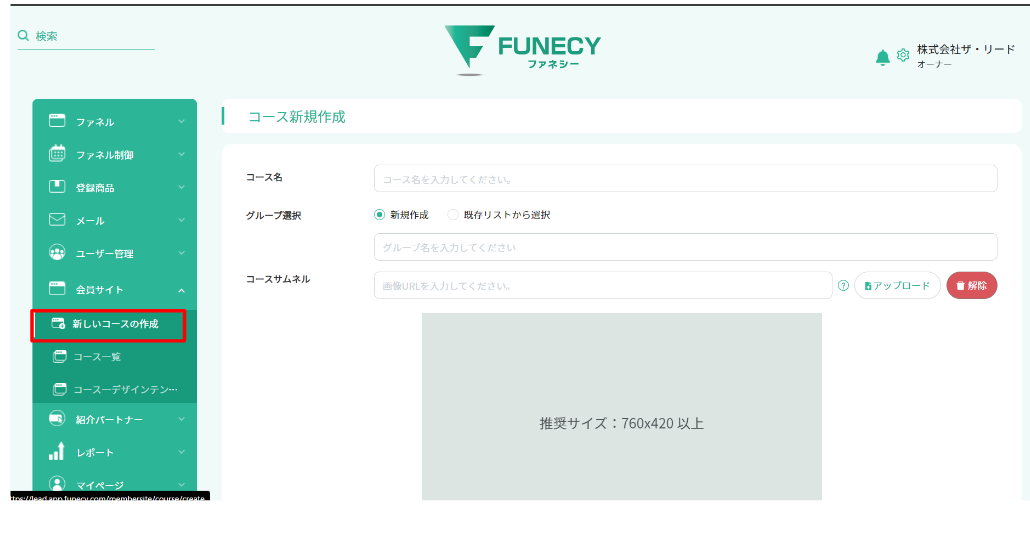
- コースデザインをインストール
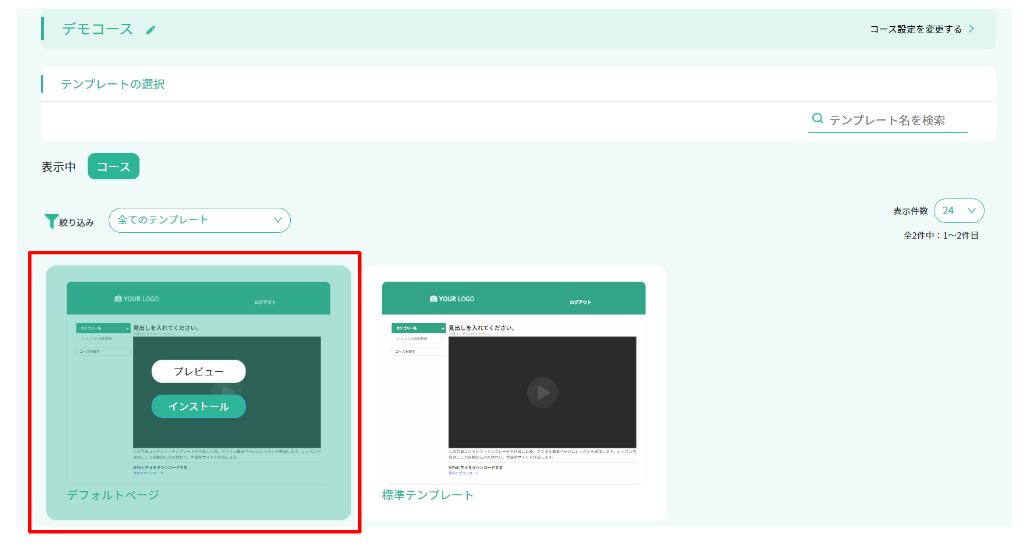
- コースのトップページを編集する
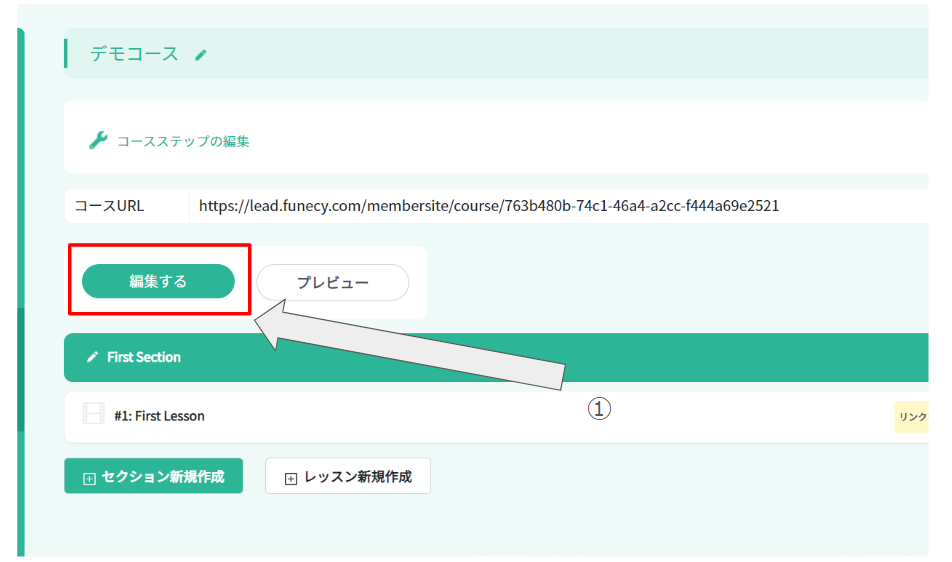
下記ページに移動しますので、こちらにてロゴ、ログアウト、コンテンツのパーツについて設定することができます。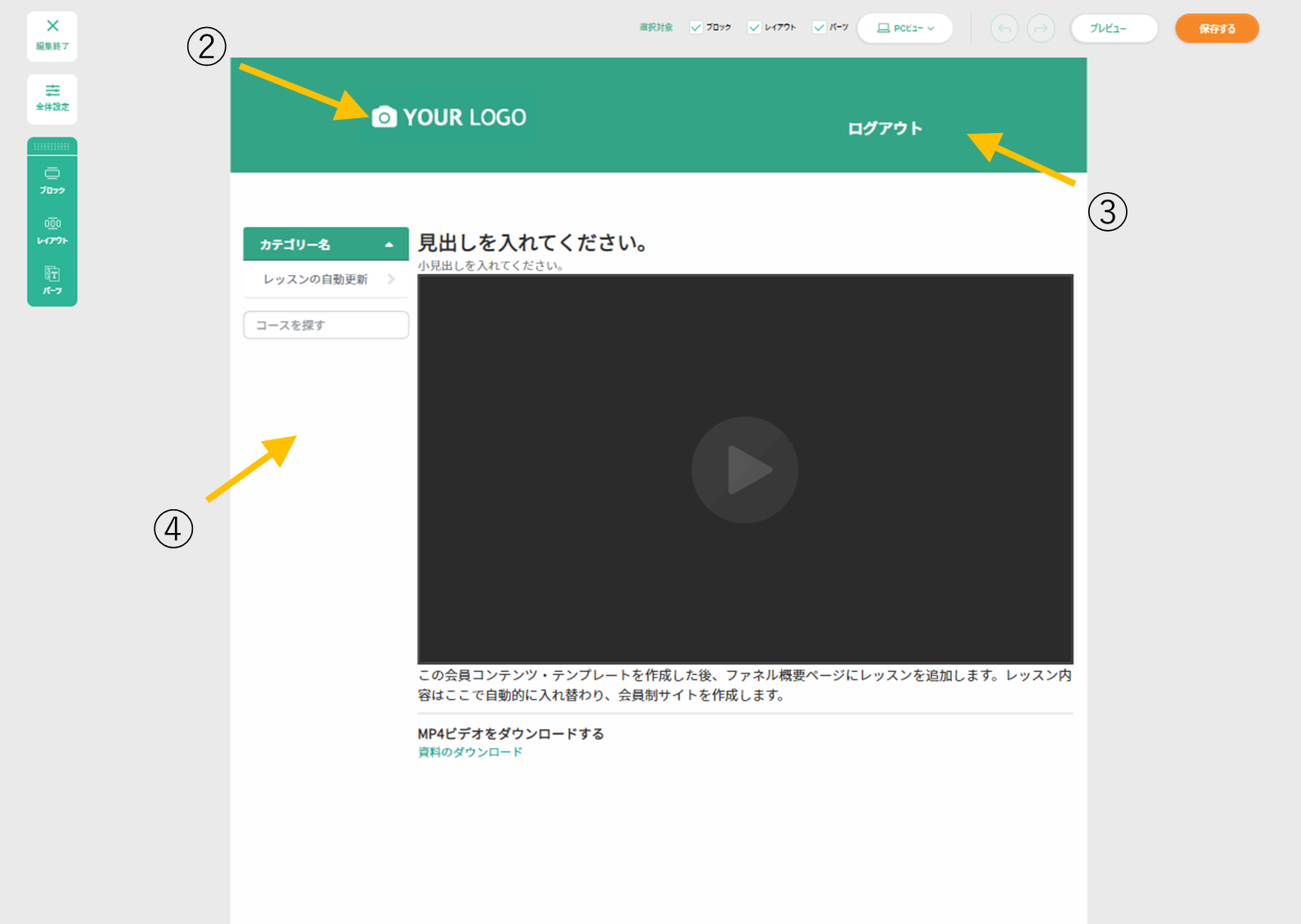
②会員サイトのロゴを設定することができます。
③ログアウトの設定や他のリンクの設定ができます。
④コンテンツの内容をどのように並べるかを設定できます。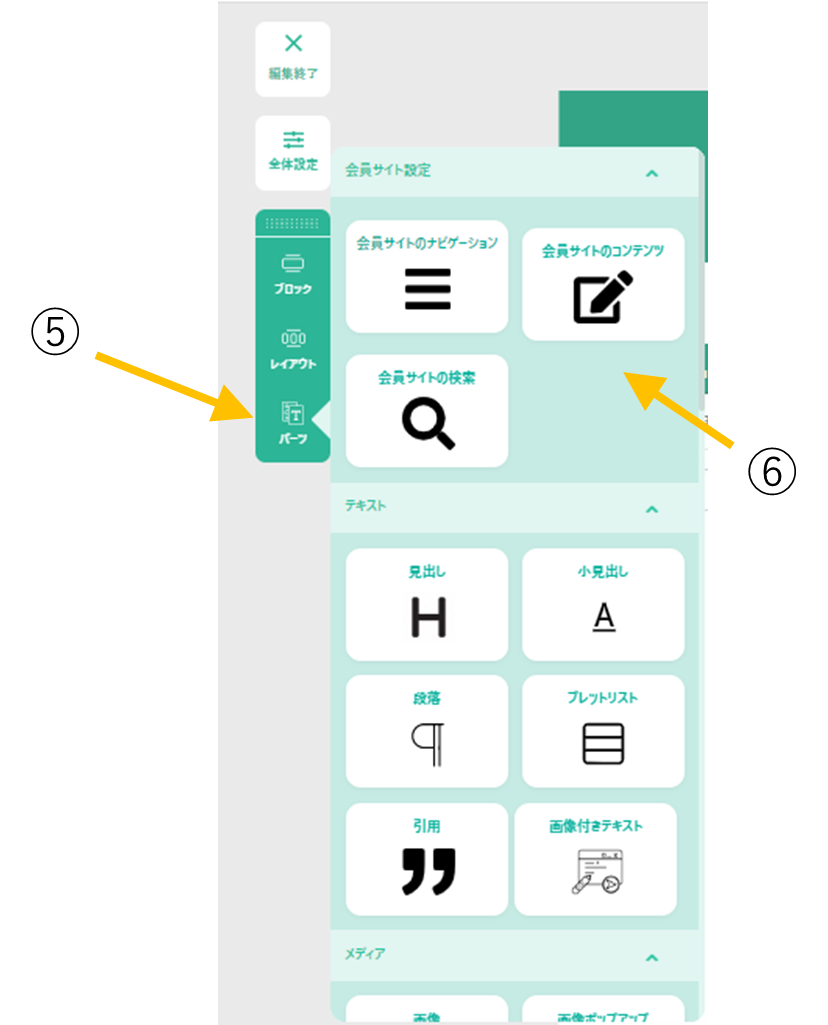
⑤パーツをクリックすると設定の一覧が表示されます。
⑥コンテンツパーツを選択して自由に会員サイトの構築ができます。 - プレビューで確認する
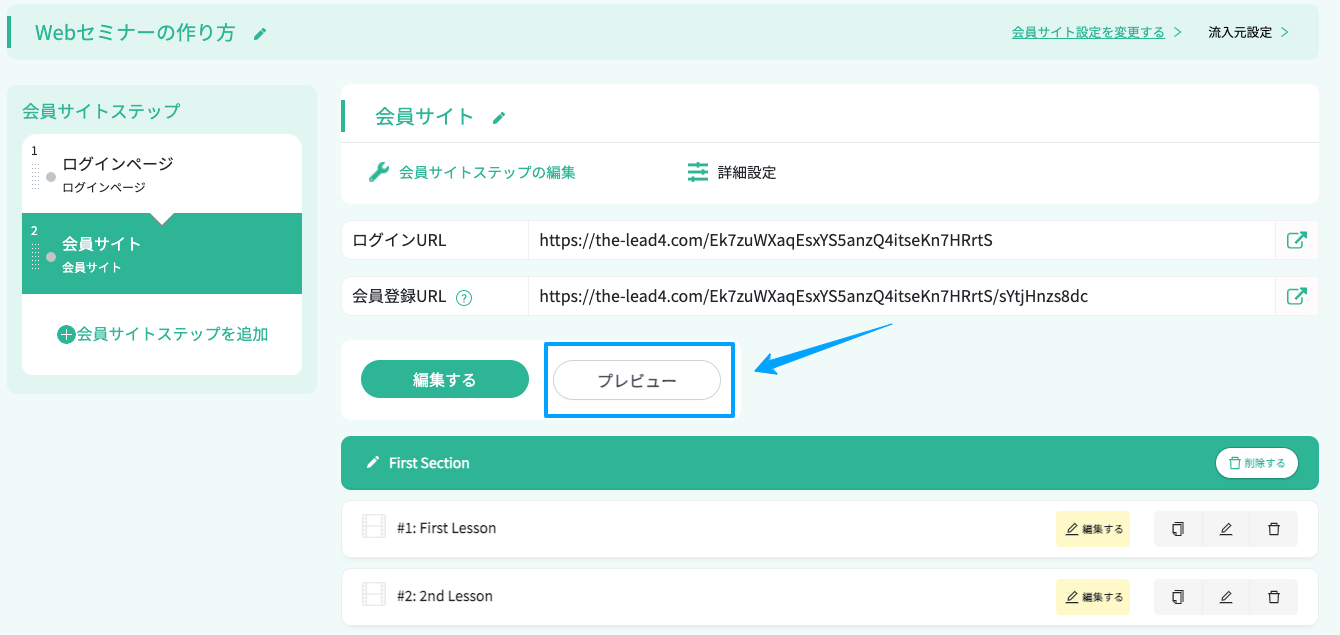
トップ画面の【プレビュー】をクリック
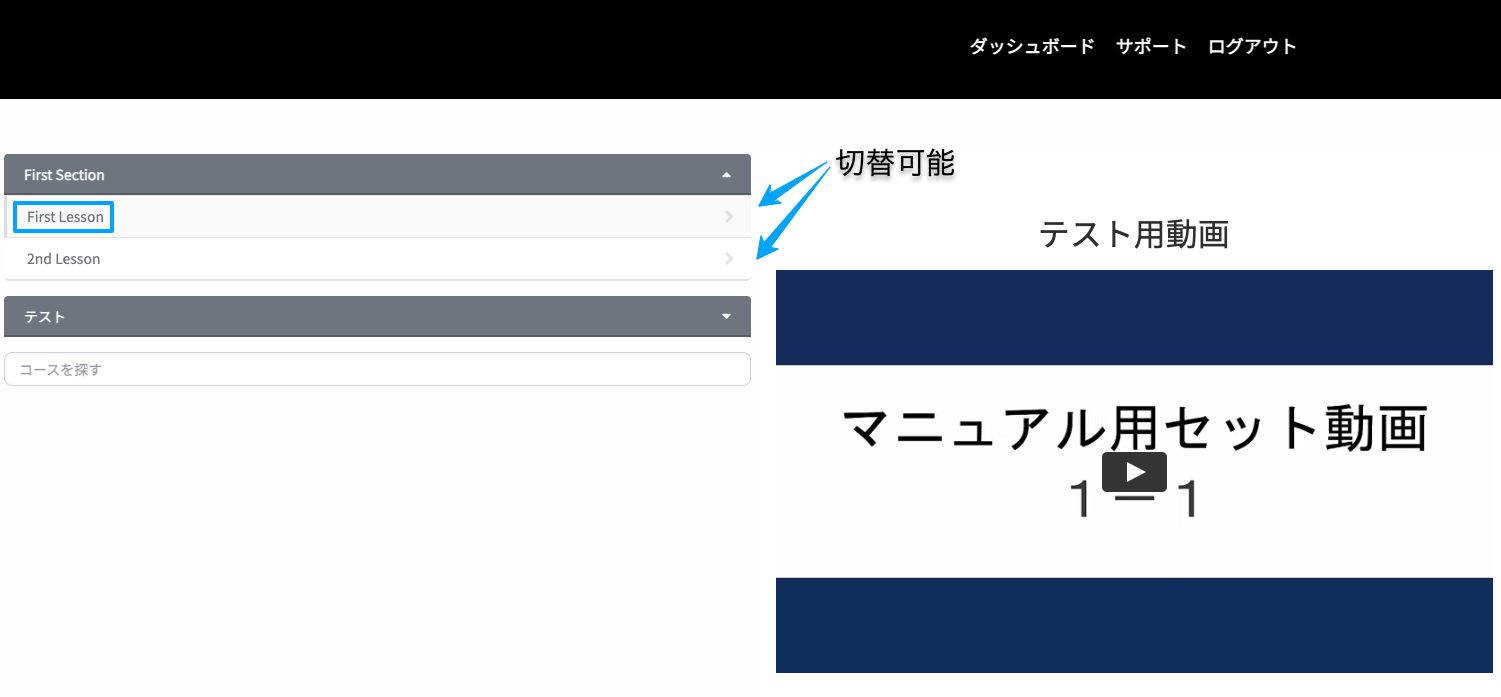
- 作業を繰り返していく
セクションとレッスンの作成を繰り返していき、以下のように完成させていく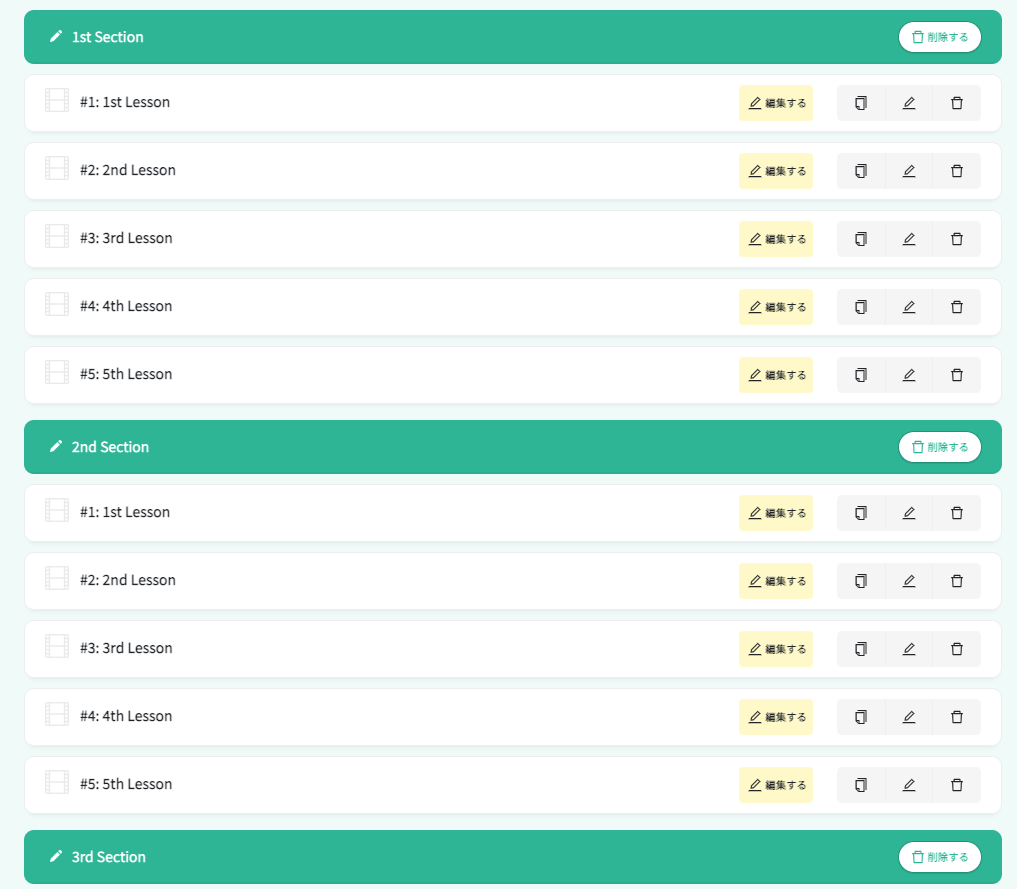
- セクションやレッスンの移動
セクションやレッスンの順番はドラッグ&ドロップで簡単に場所の変更をすることができます。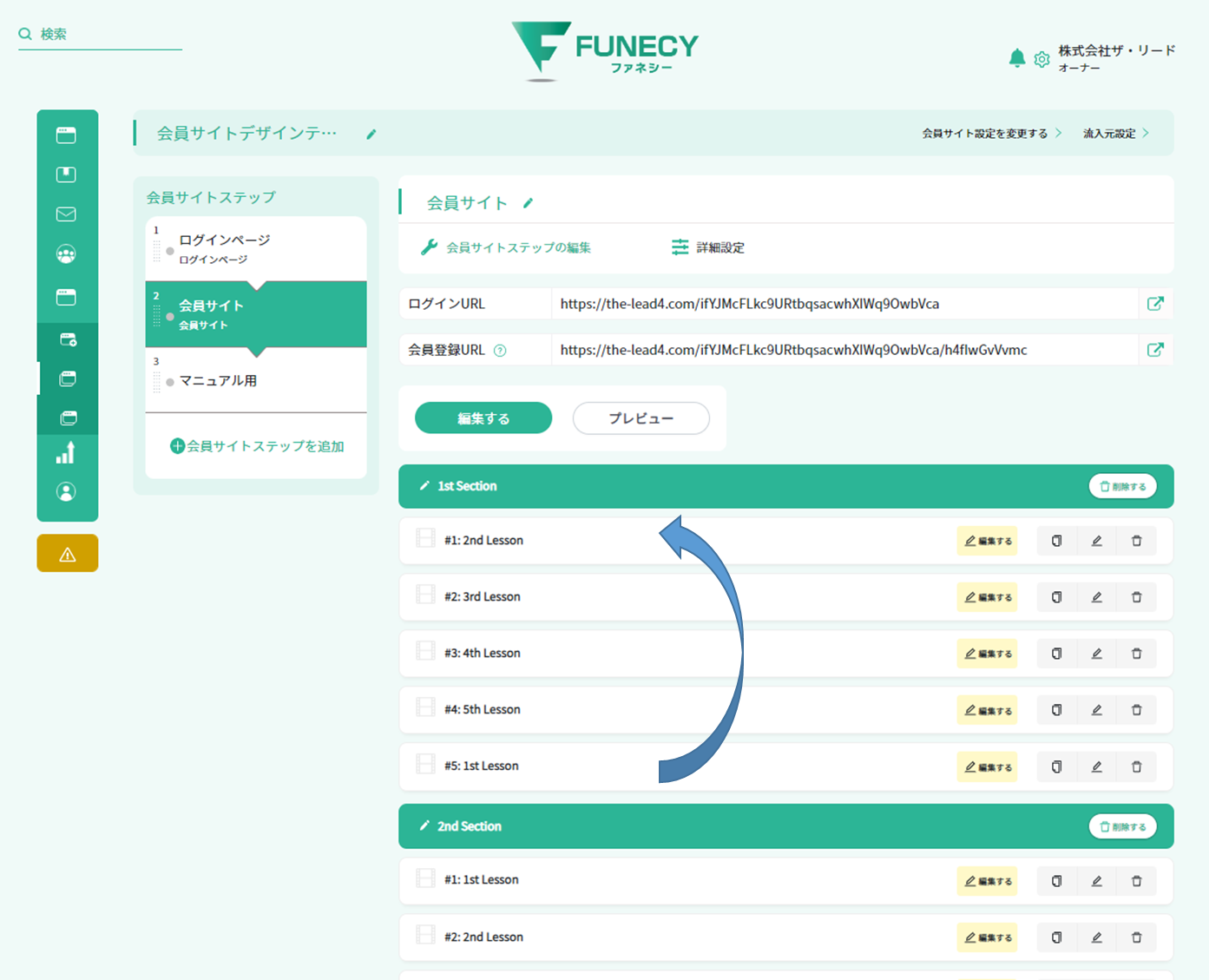
↑ この画像のように1st Lessonを移動させたい場合に、該当するコンテンツをクリックしたまま移動したい場所へ持っていきます。
移動が完了すると↓の画像のように目的の箇所にて表示されます。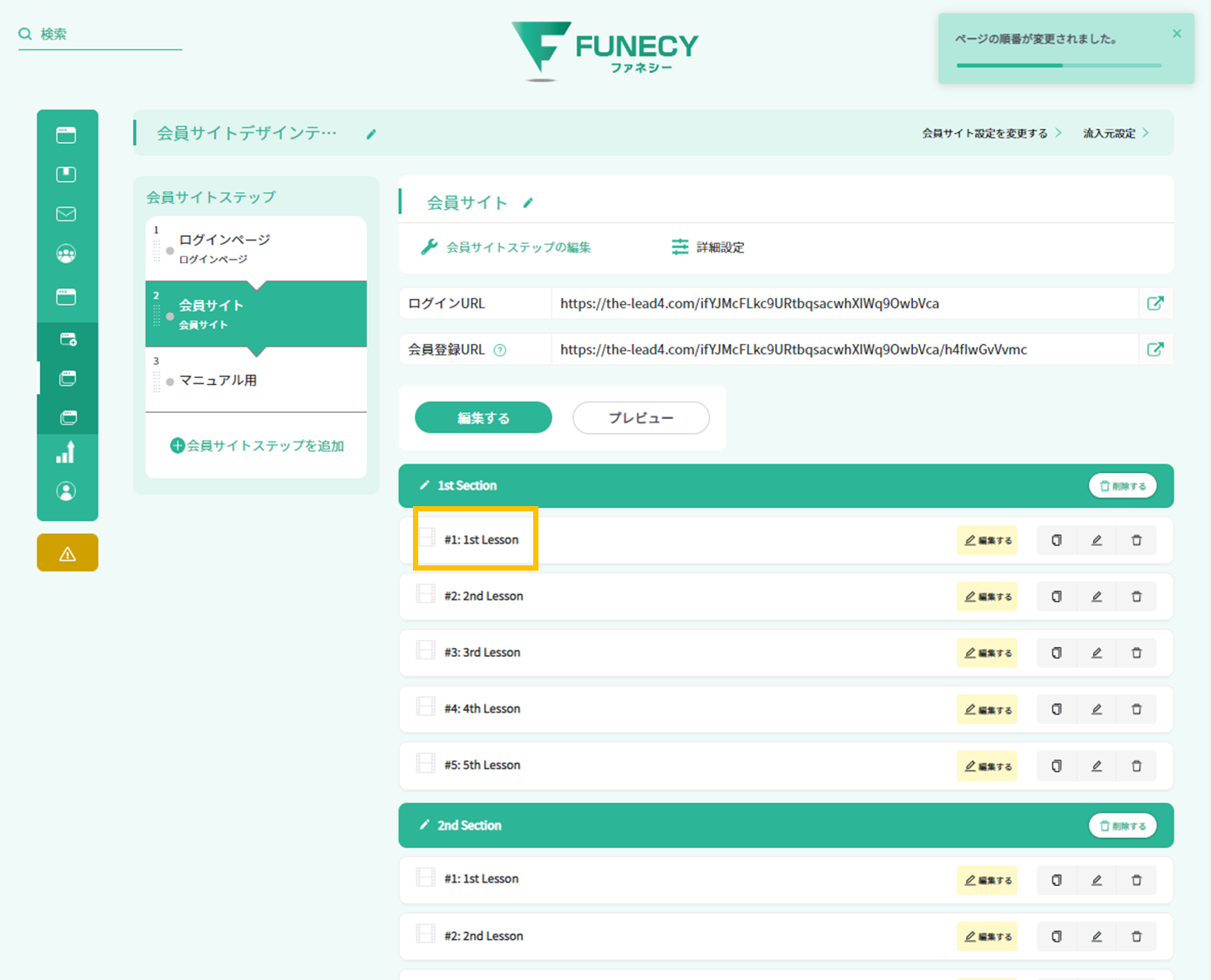
- セクション(見出し)の調整
・セクションの追加・編集
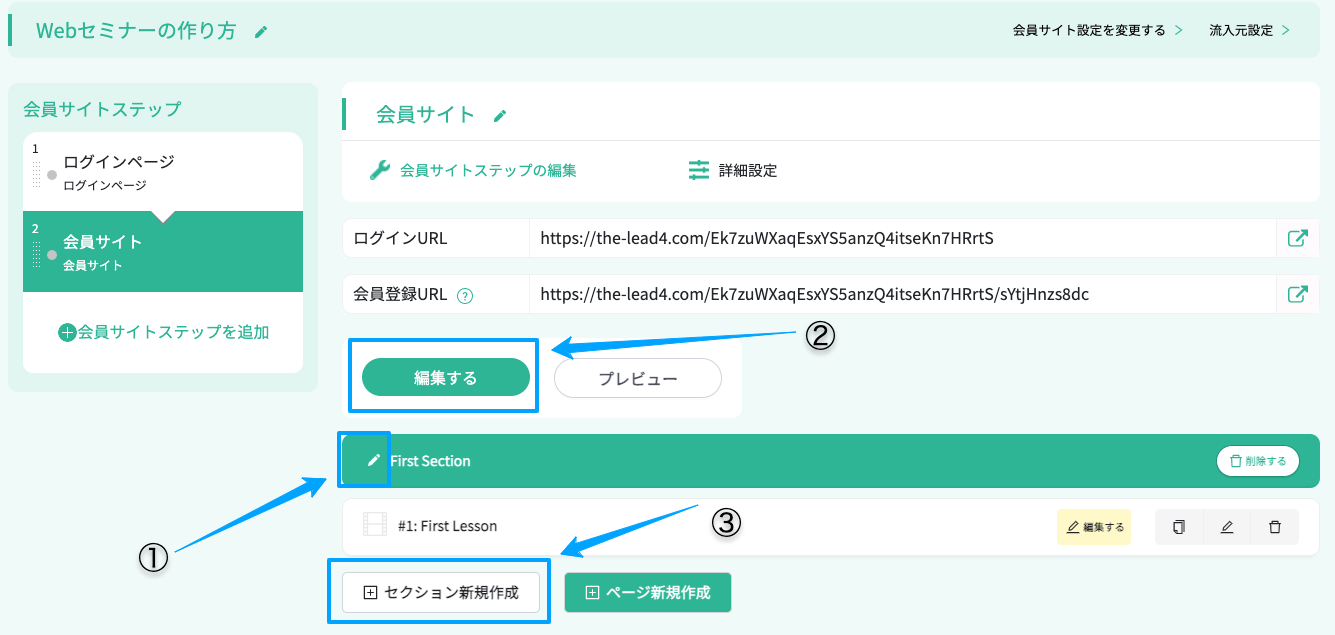
①タイトルの変更をしたい場合は、①の鉛筆マークをクリックし変更する
②セクション画面の表示形式について変更を行いたい場合は、【編集する】をクリック
③新しくセクションを追加したい場合は、【セクションの新規作成】をクリック - レッスンの追加・編集

①タイトル変更やセクションを変更したい時はここから編集を行うタイトルは頭に自動で#1、#2〜連続でついていく
②複製して新規作成したい場合はこちらから行う
③各コンテンツページの編集は【編集する】をクリック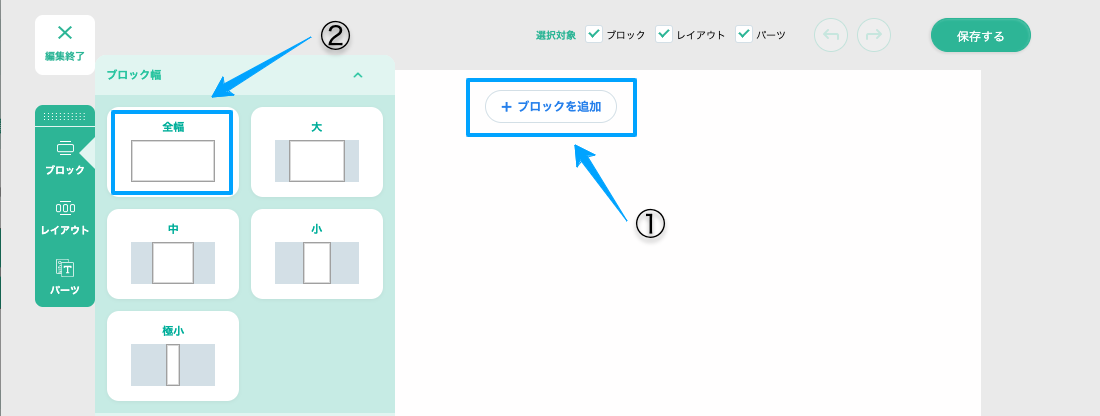
①【ブロックを追加】をクリック
②【全幅】をクリック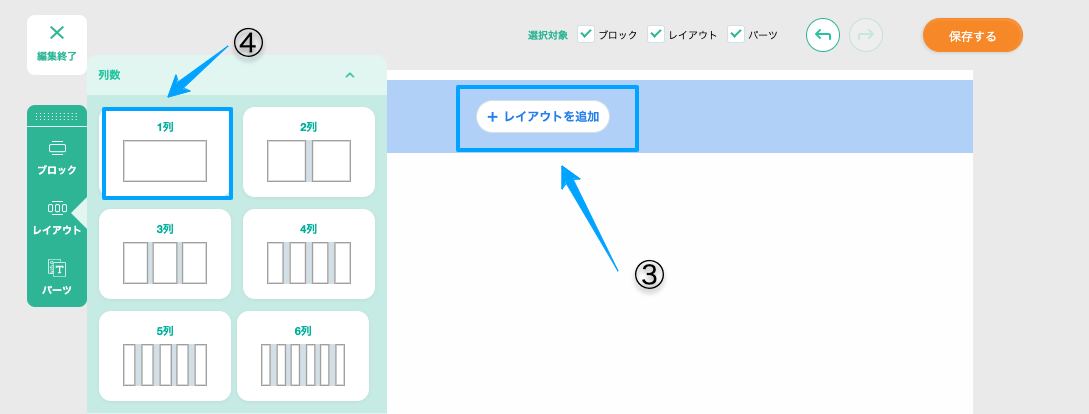
③【レイアウトを追加】をクリック
④【1列を追加】をクリック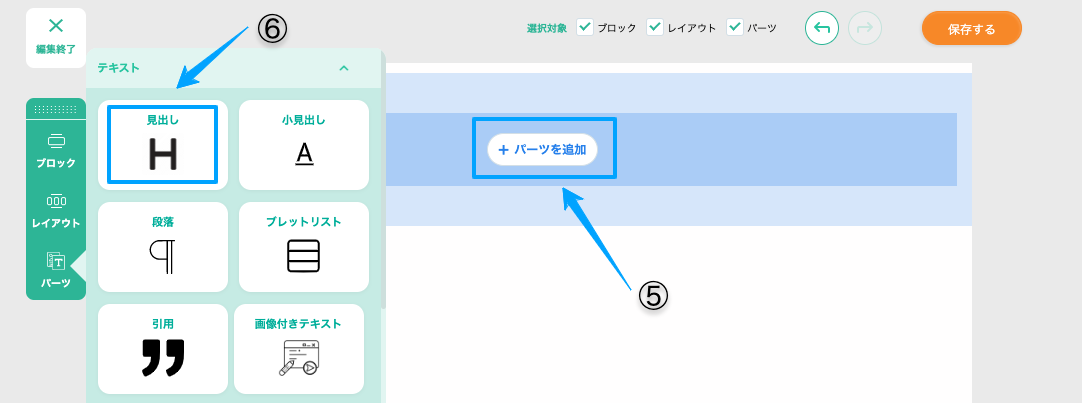
⑤【パーツを追加】をクリック
⑥【見出し】をクリック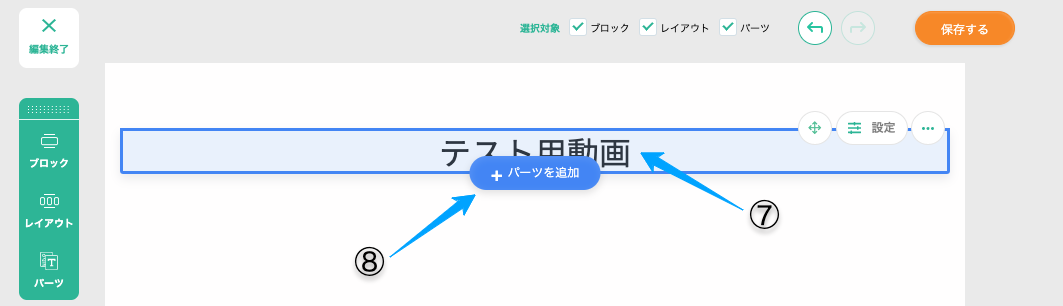
⑦見出しの文字の変更は、見出しのあたりをダブルクリックすると編集可能
⑧動画を入れるために、【+パーツを追加】をクリック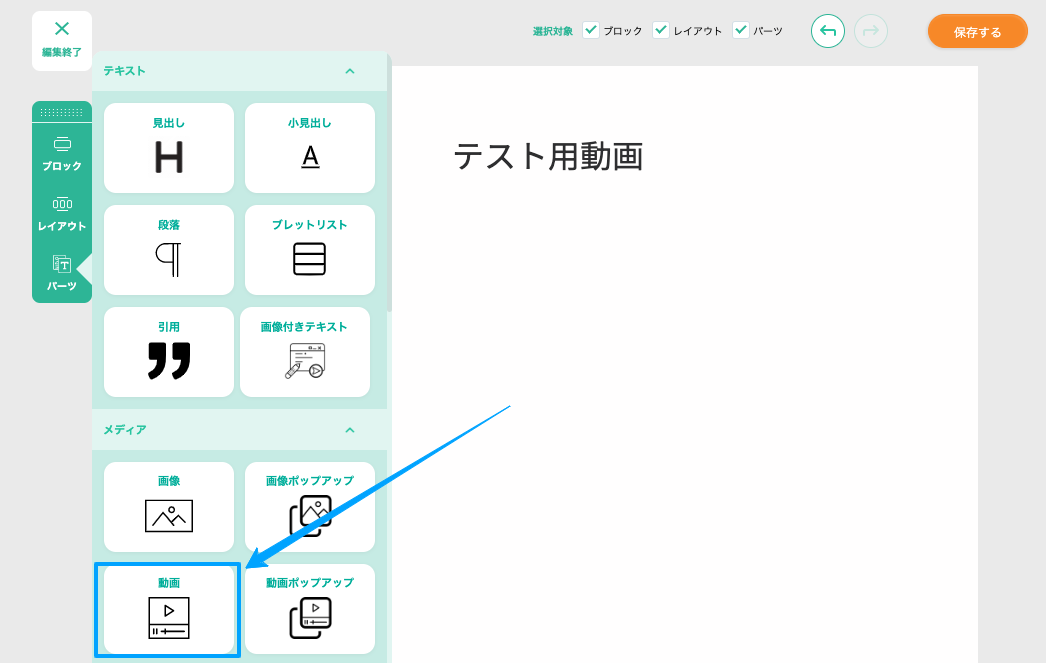
⑨【動画】をクリック
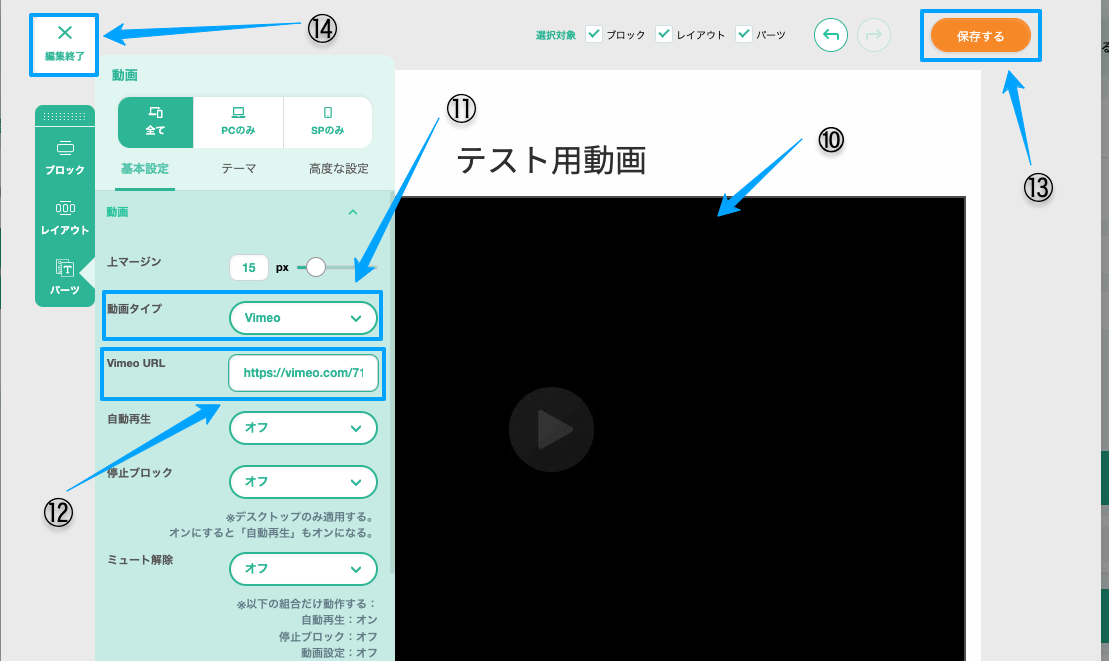
⑩動画の黒い部分をダブルクリック
⑪【動画タイプ】:Vimeoを選択
⑫【Vimeo URL】:VimeoのURLを入れる
⑬【保存する】をクリック
⑭編集終了をクリック - 2カラムのレイアウトで列の幅を調整する
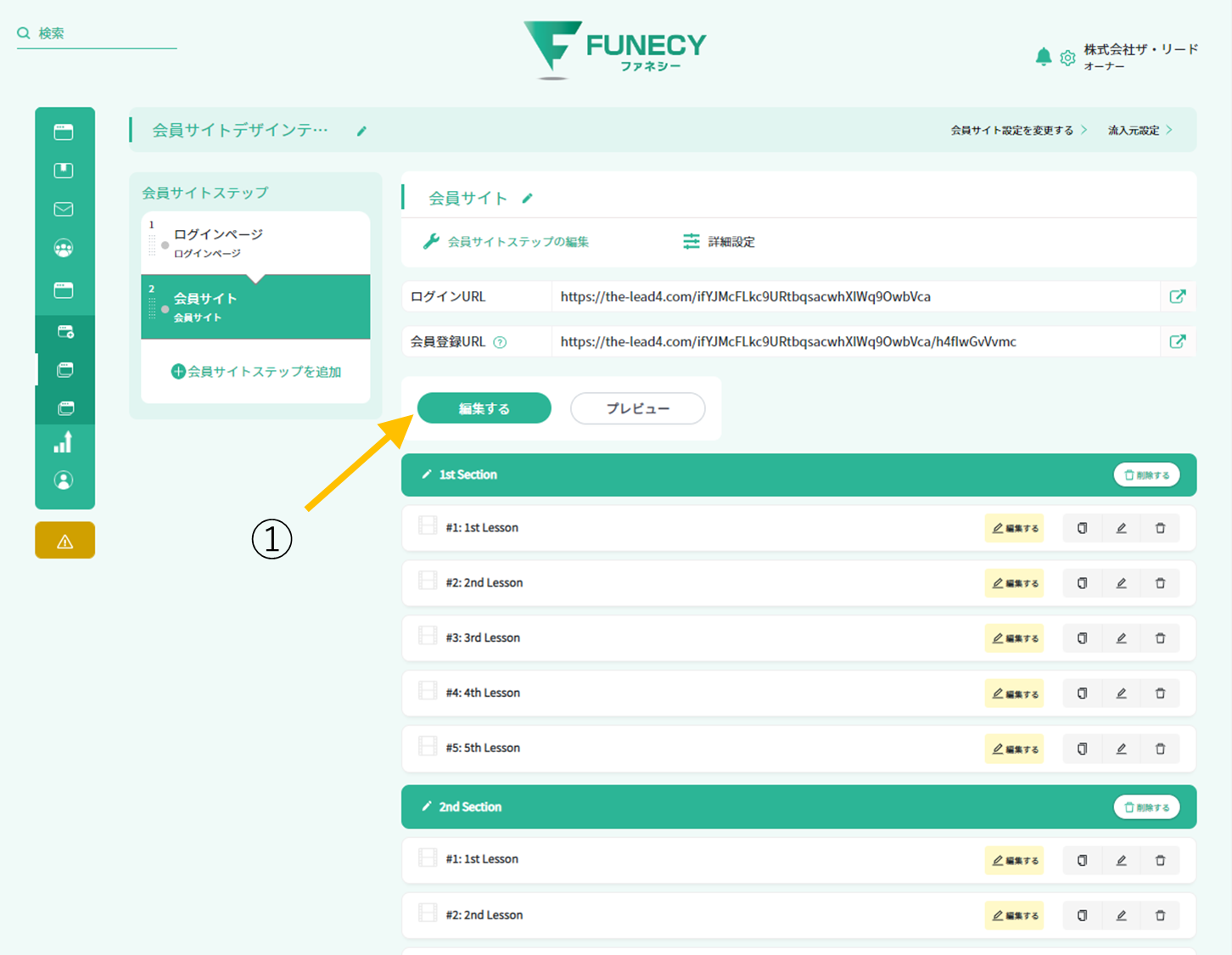
①会員サイトステップで該当する会員サイトを選択し、編集するをクリックする。
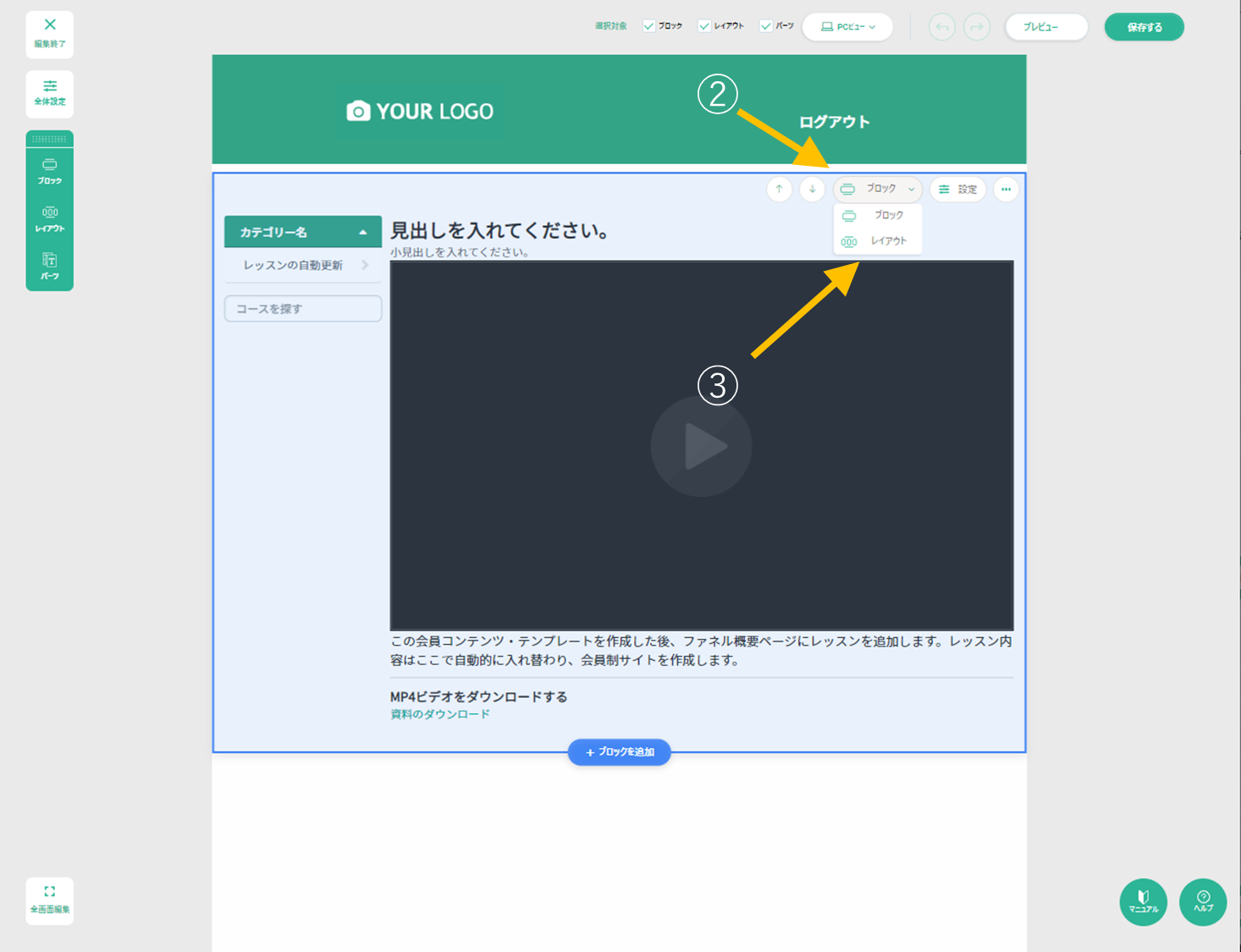
②ブロックの枠にカーソルを合わせてブロックをクリックする。
③レイアウトをクリックする。
④レイアウトの枠にカーソルを合わせて設定をクリックする。
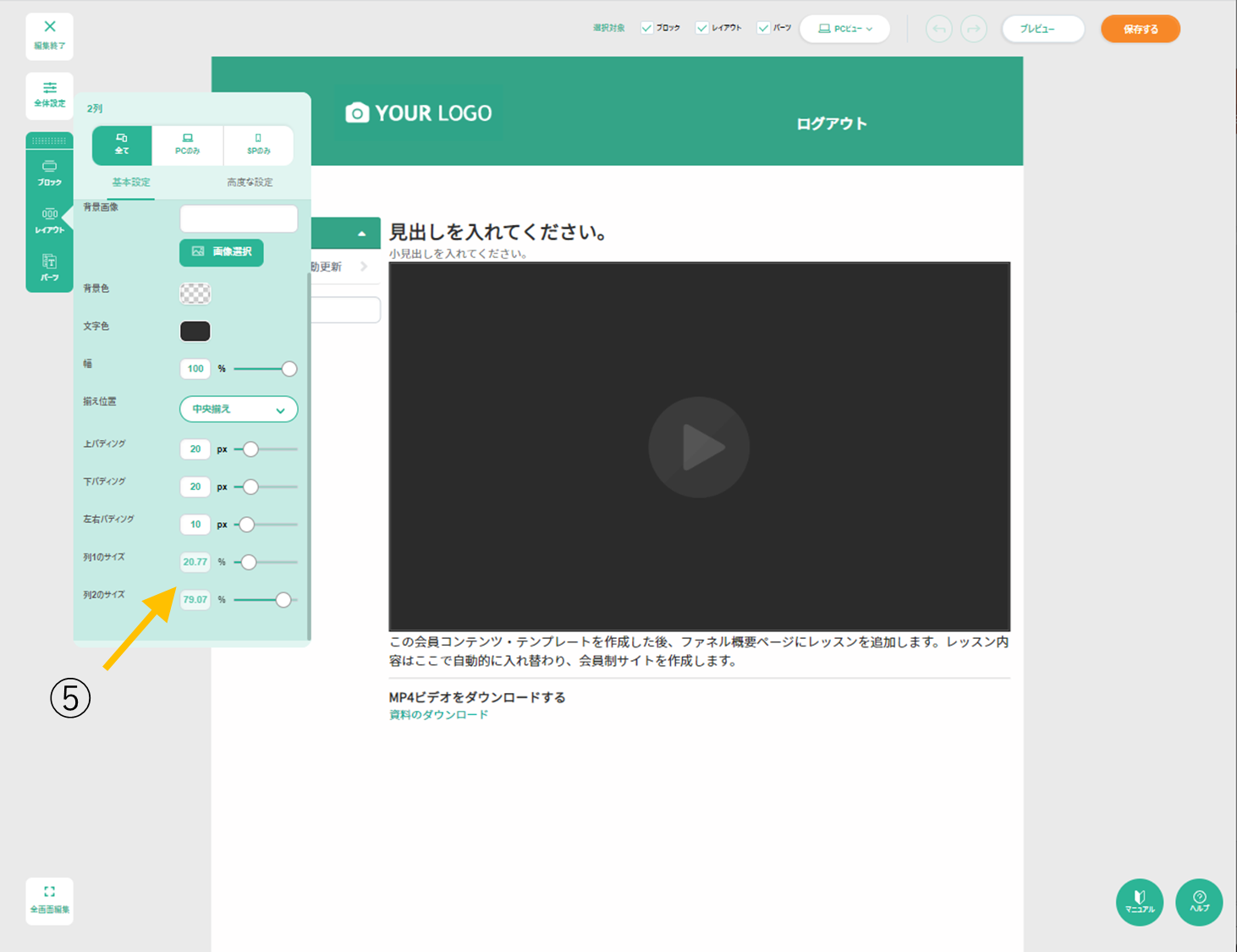
⑤カラムの列の幅の割合をクリックしながら調節します。
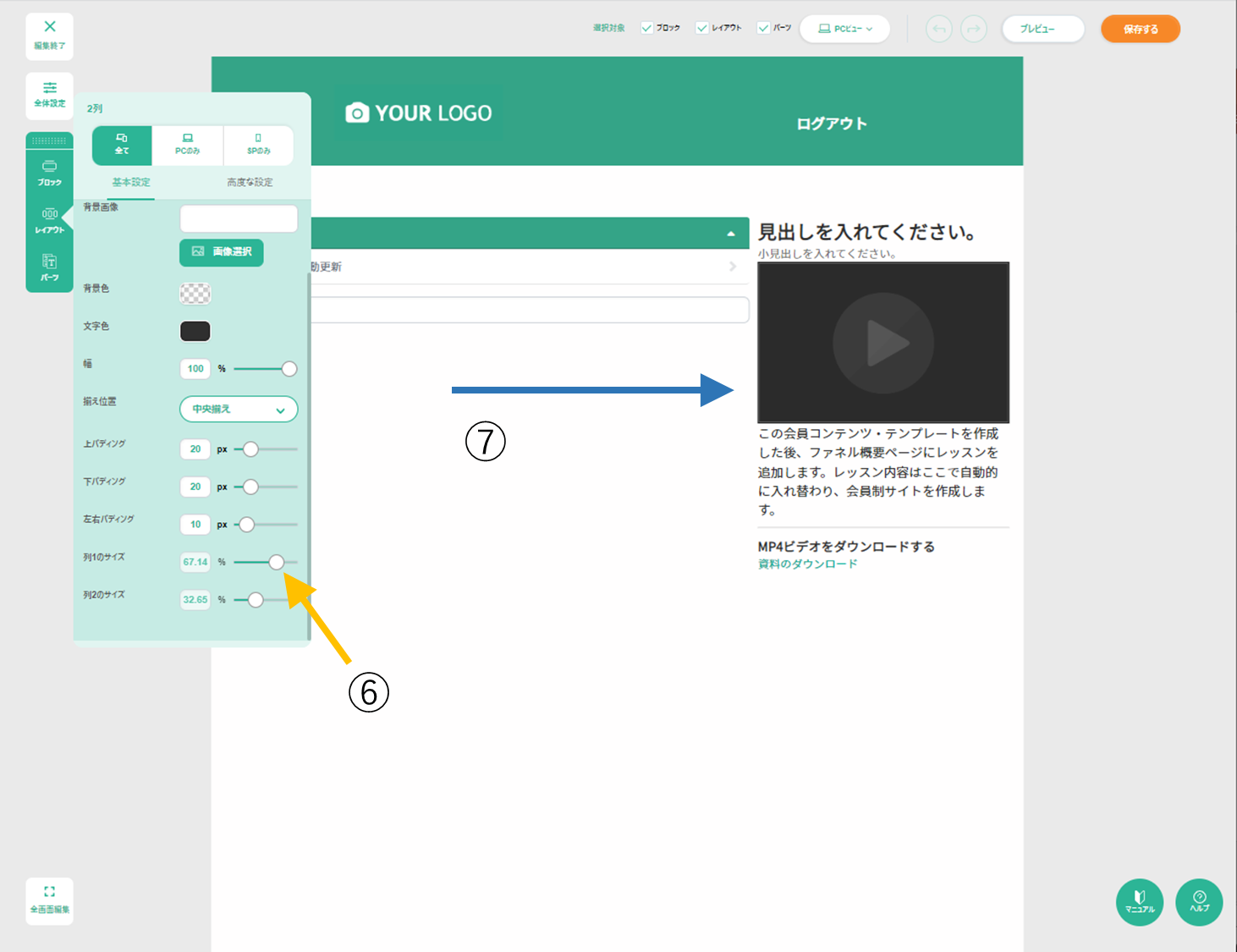
⑥右へ移動させると
⑦のように幅の比率が変わります。
ステップ3:会員サイトとファネルを連携する
- ファネルを作成するページにてフォーム設定で会員サイトと連携することで有料または無料で公開できます。
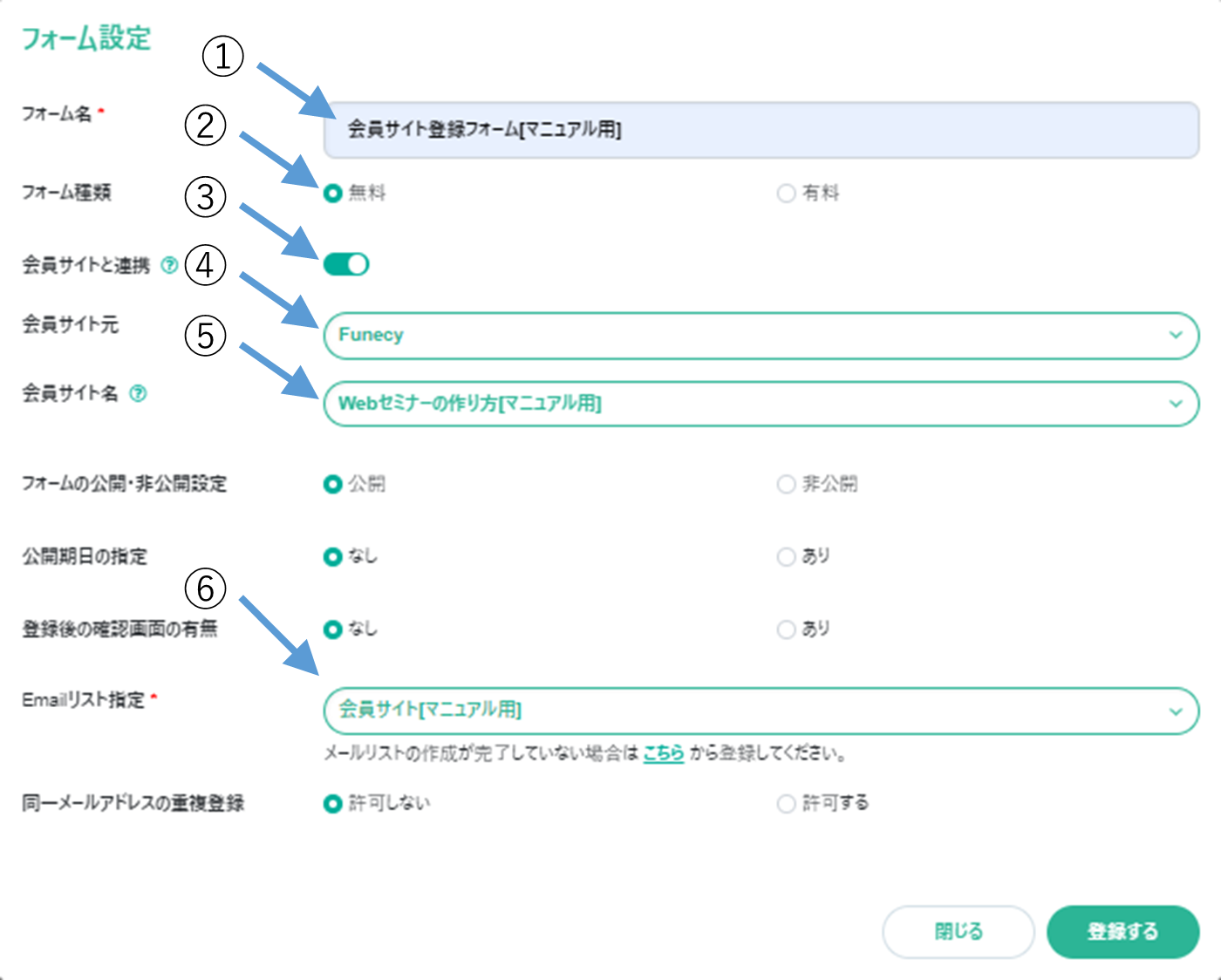
①フォーム名を入力する。
②無料に設定する。
③会員サイトと連携をオンにする。
④会員サイト元はFunecyを選択する。
⑤該当の会員サイト名を選択する。
⑥どのメールリストに登録するのかを選択する。以上を完了したら[登録する]のボタンをクリックする。
- フォームに入力する項目を設定します。
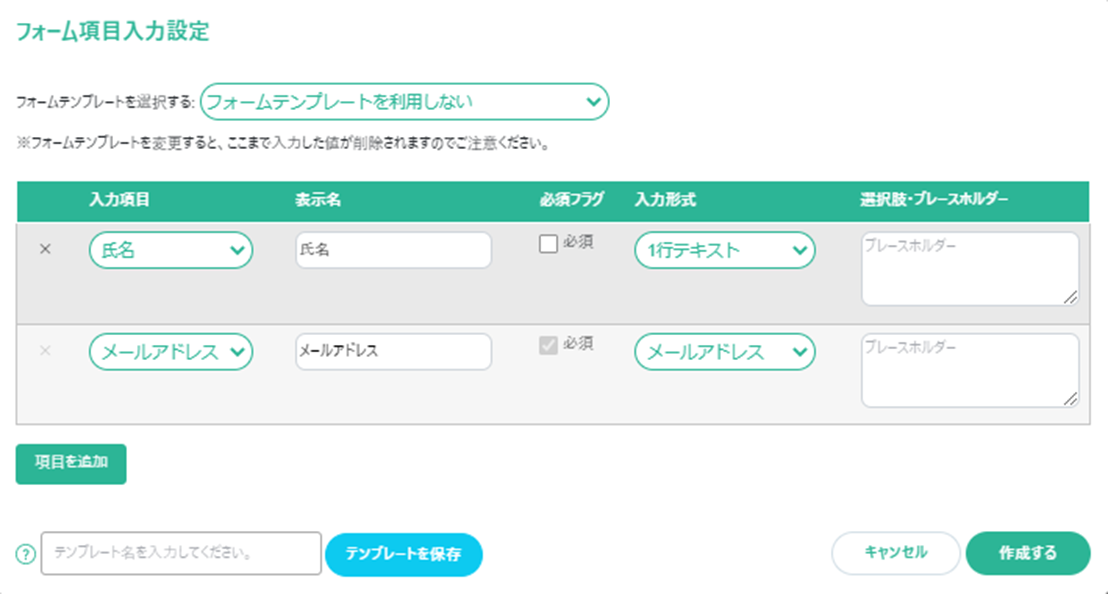
少なくとも氏名とメールアドレスは入れることをオススメしております。 - 実際に登録する流れ
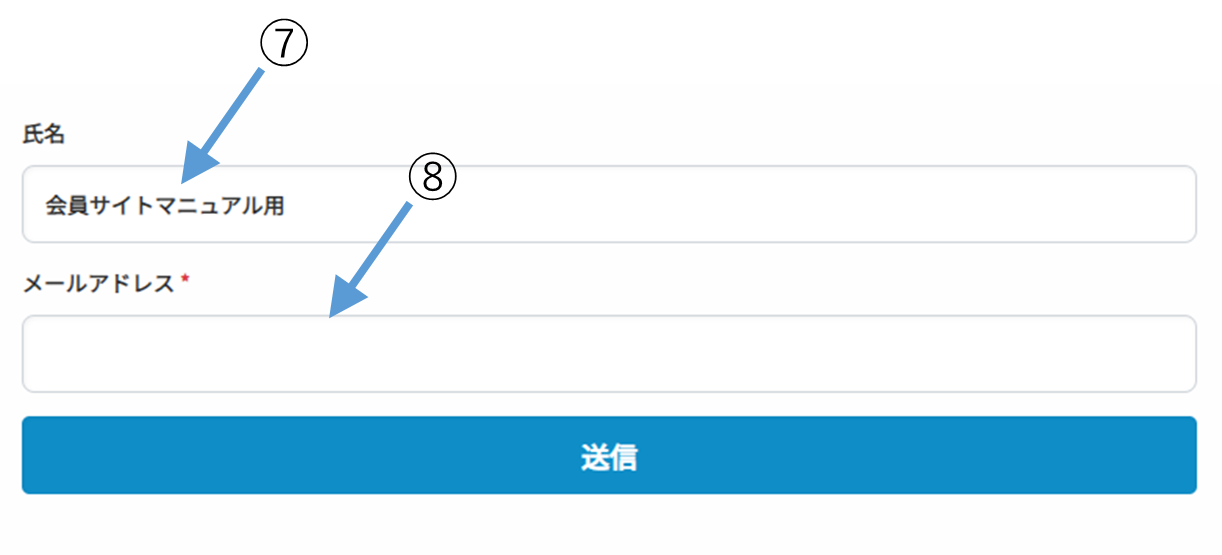
⑦追加するユーザーの氏名を入力する。
⑧メールアドレスを入力する。
[送信]のボタンをクリックする。この後、登録したメールアドレスに向けてログインするためのパスワード設定を促すメールが送られるので、パスワードの設定をします。
なお、メールを受信するメールアドレス所有者がパスワード設定をするものとなります。
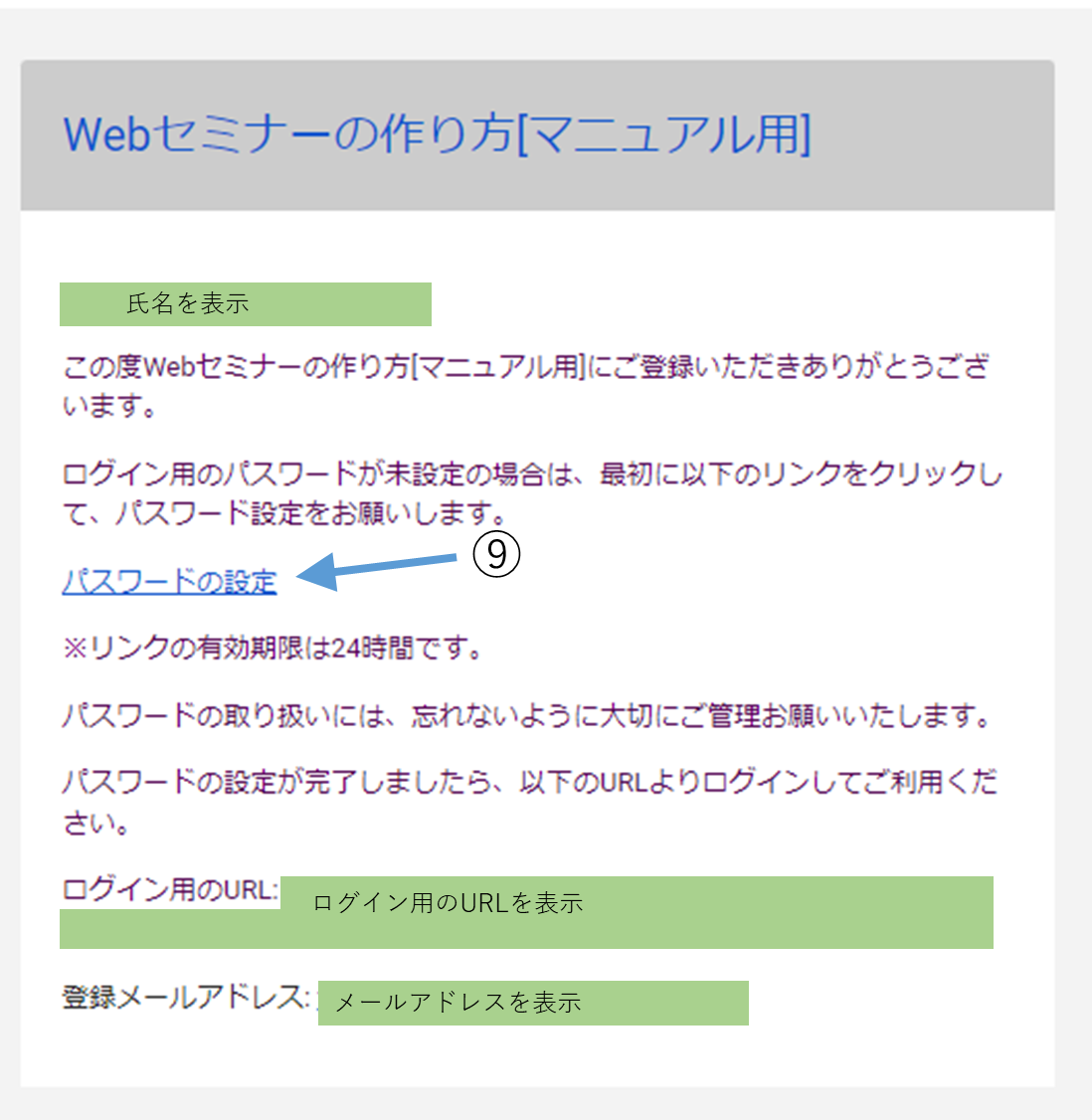
- メール受信ボックスに上記メールが届くのでパスワード設定をクリックする。
※こちらの会員サイト発行のメール文章は、システムで設定されておりファネシーのシステムユーザーにて変更することはできません。
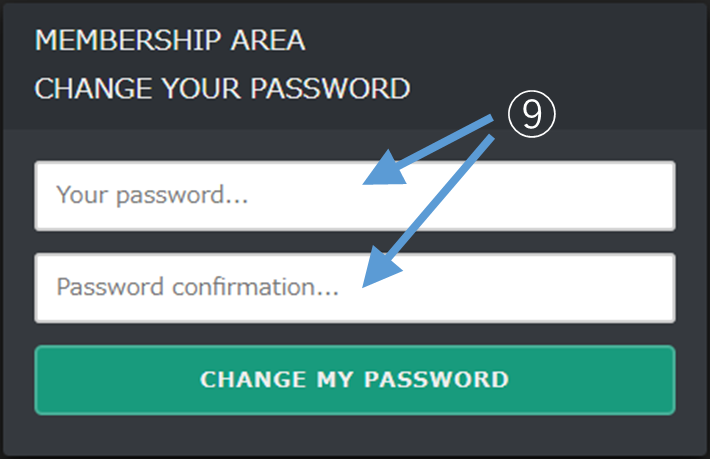
パスワードを決めるフォームが表示されるので、
⑨上と下の項目には希望するパスワードを同じに入力する。[CHANGE MY PASSWORD]のボタンをクリックするとパスワード設定が完了するので、会員サイトにログインすることができます。
ステップ4:会員サイトへのユーザー追加・削除
- 会員サイトの登録フォームを利用してユーザー追加する
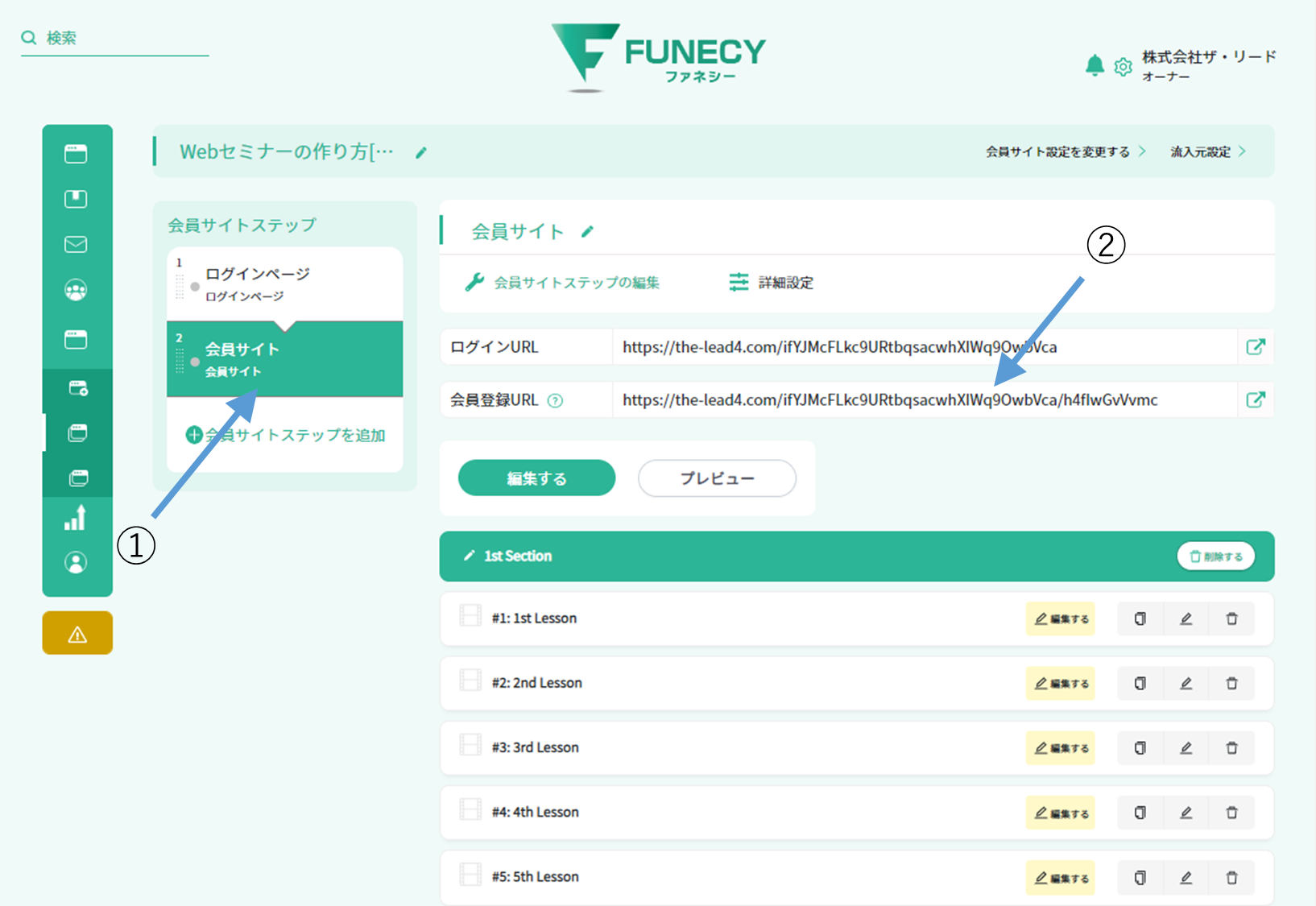
①ユーザー追加したい会員サイトをクリックする。
②会員登録URLのURLをクリックして移動する。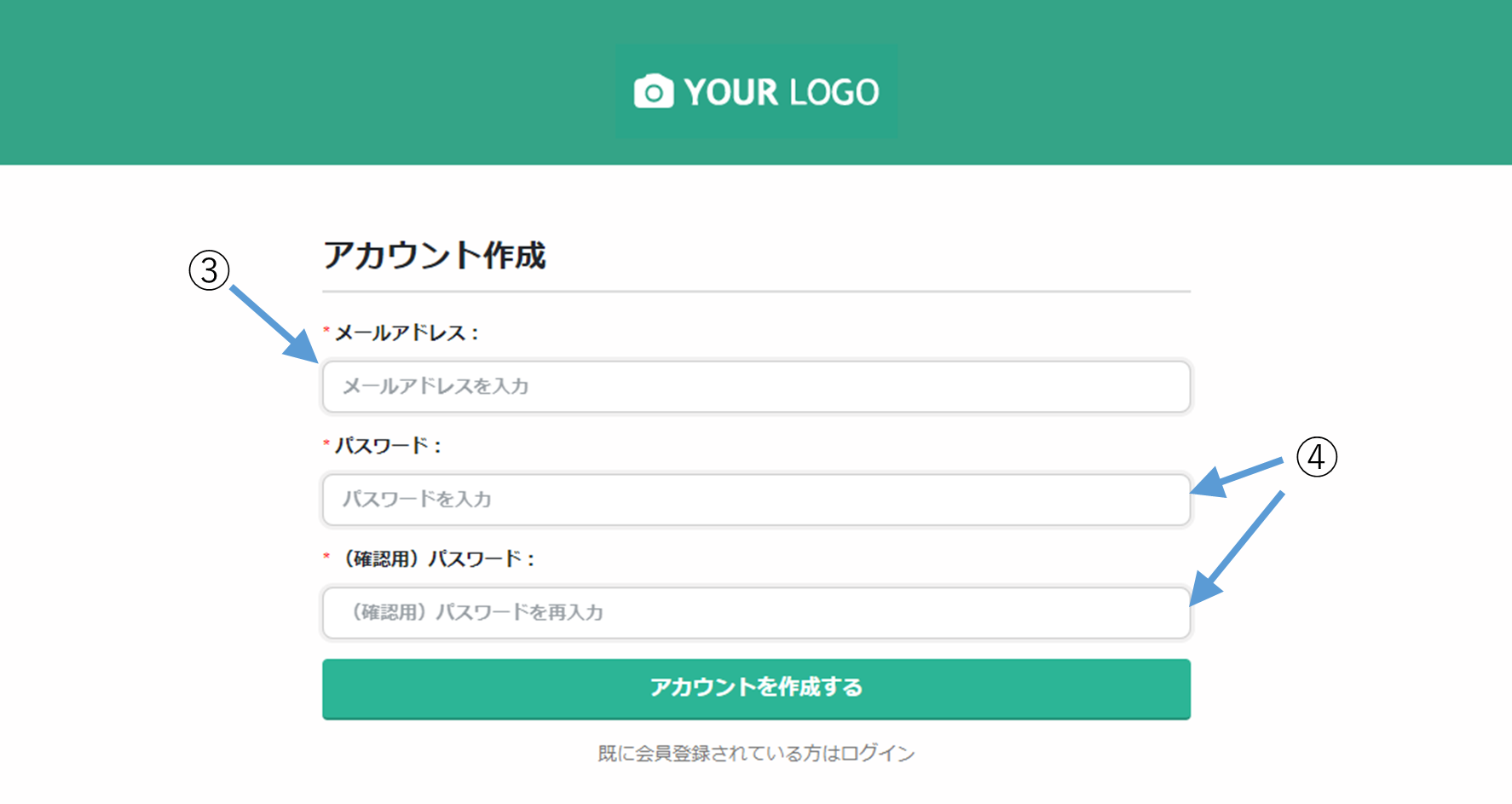
③会員サイトに追加したいユーザーのメールアドレスを記入する
④設定したいパスワードを2回記入して[アカウントを作成する]のボタンを押す。1つ目のパターンは以上で完了です。
- 会員サイトに登録されたユーザーを削除する
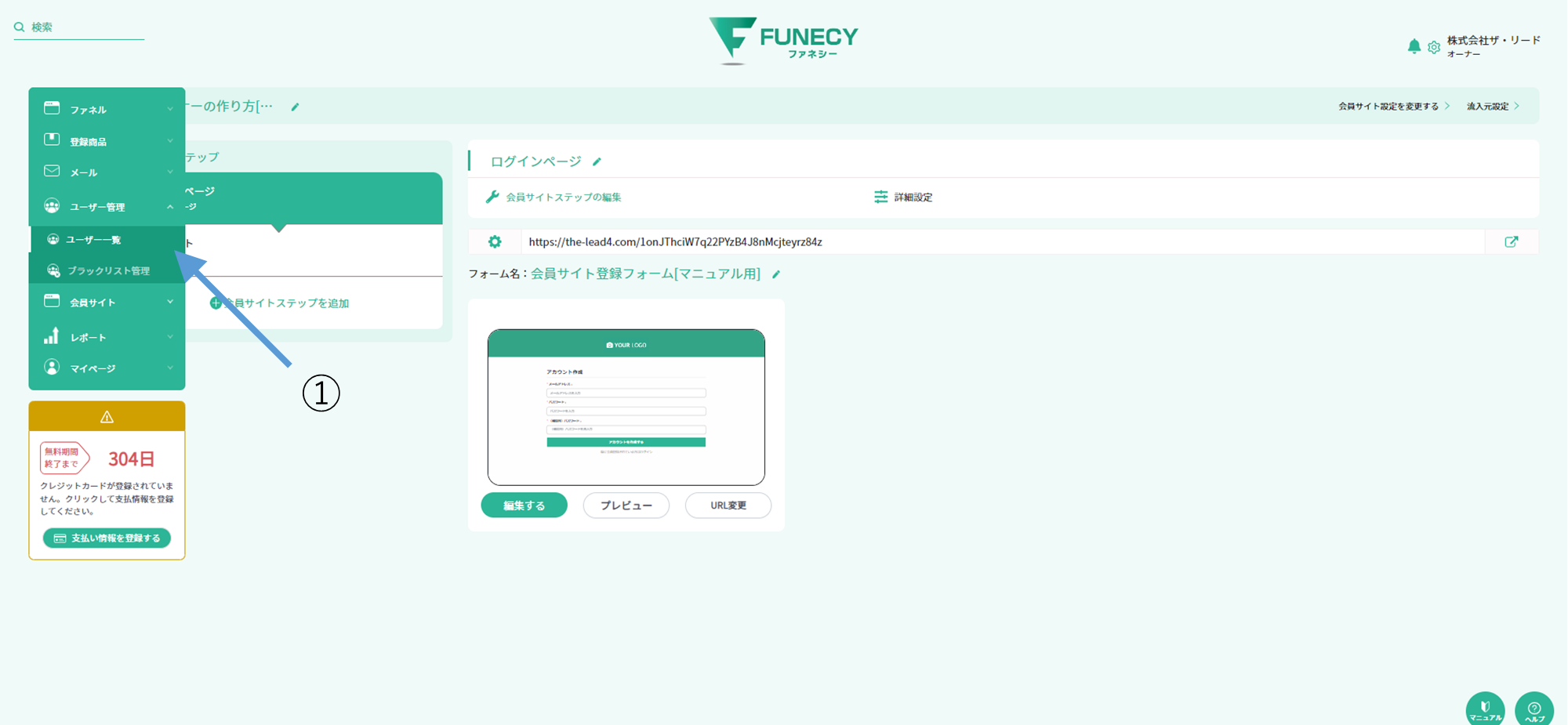
①ユーザー管理のユーザー一覧をクリックする。

②ユーザー一覧の中から該当するメールアドレスを探し出してクリックする。
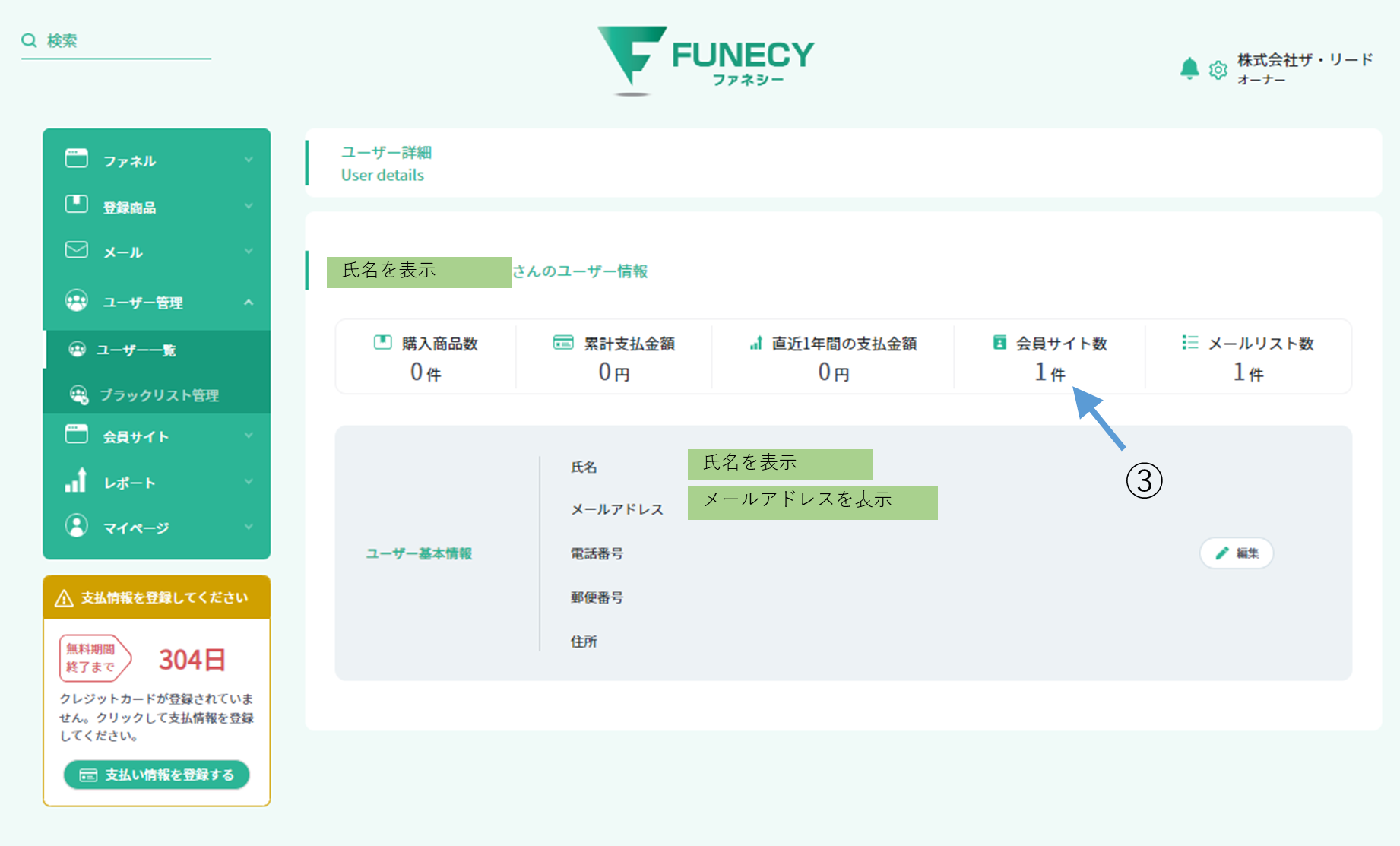
③会員サイト数の数字をクリックする。
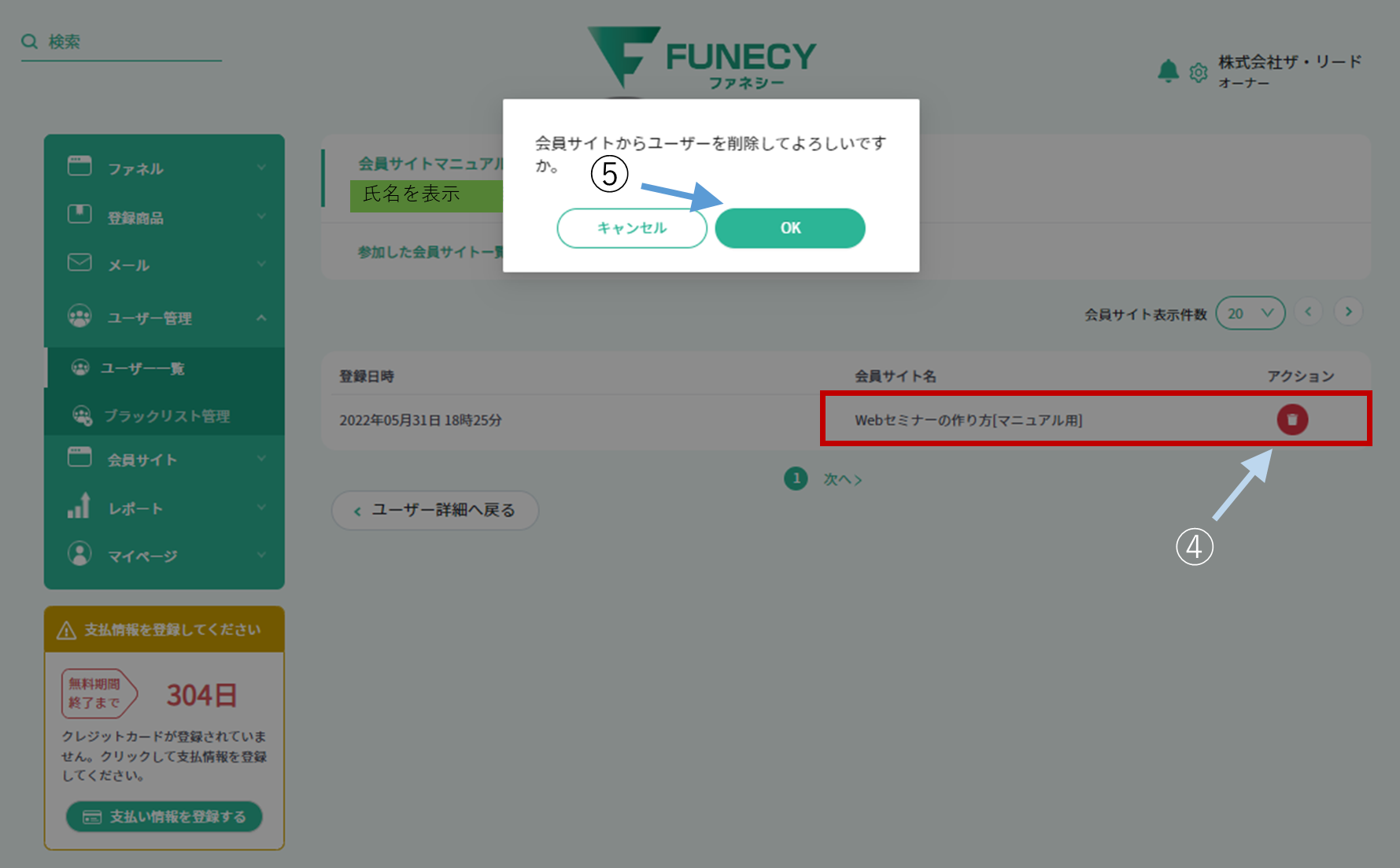
該当のユーザーが登録している会員サイトが一覧で表示されるので、
④ユーザーがログインできないようにする会員サイトのアクションをクリックする。
⑤確認のポップアップが出力されたら[OK]ボタンをクリックする。
以上の流れによって会員サイトへのユーザーの追加と削除が可能となります。
