Facebook広告におけるドメイン認証の方法は以下のが3つあります。
- HTMLソースコードにメタタグを追加する方法
- ルートディレクトリにHTMLファイルをアップロードする
- ドメインレジストラーでDNS TXTレコードを更新する
このマニュアルでは【3.ドメインレジストラーでDNS TXTレコードを更新する】方法について紹介します。
目次
動画マニュアルはこちら
== $0
この動画マニュアルでは、Xserverで購入したドメインの設定方法を紹介しています。
写真付きマニュアルはこちら
ステップ1:Facebookビジネスマネージャでレコードを取得する
- Facebookビジネスアカウントにログインする
https://business.facebook.com/
- 下部にある歯車ボタンをクリックして、「More business setting」メニューをクリックして、ビジネス管理の画面へ移動する

- 「Brand safety」の「Domains」メニューをクリックし、右側の「Add」ボタンをクリックする。
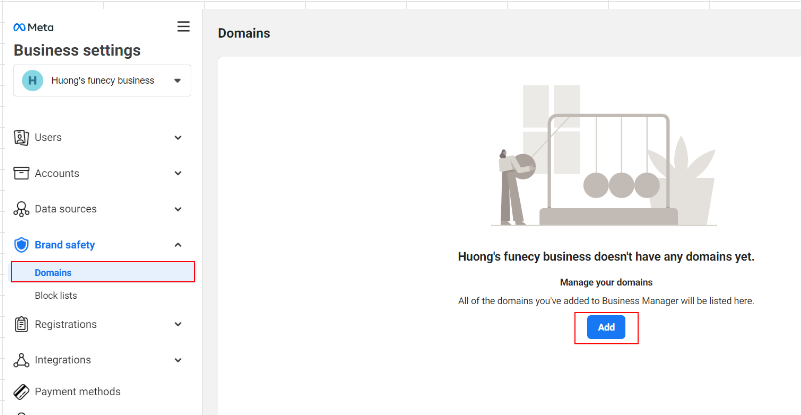
- ドメイン追加のポップアップで、認証するドメインを入力して、「Add」ボタンをクリックする。
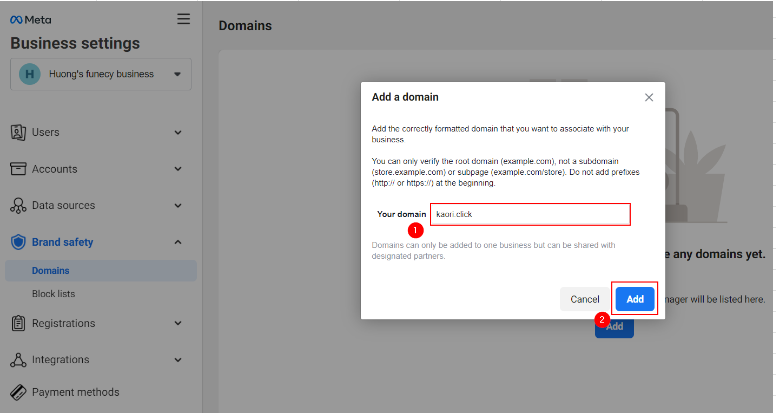
- ドメイン認証画面にて認証方法を選択する。
ドロップダウンに3つの方法がありますが、「Update DNS TXT record with your domain register」を選択してください。
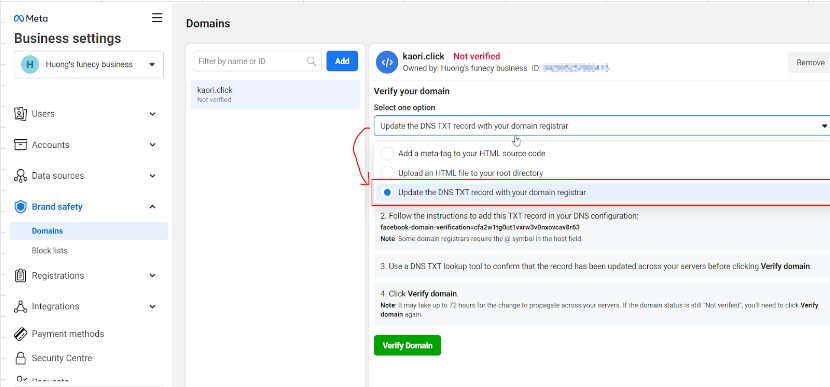
- TXTレコードの内容をコピーする。
以下の画像を参考にTXTレコードを見つけコピーしてください。
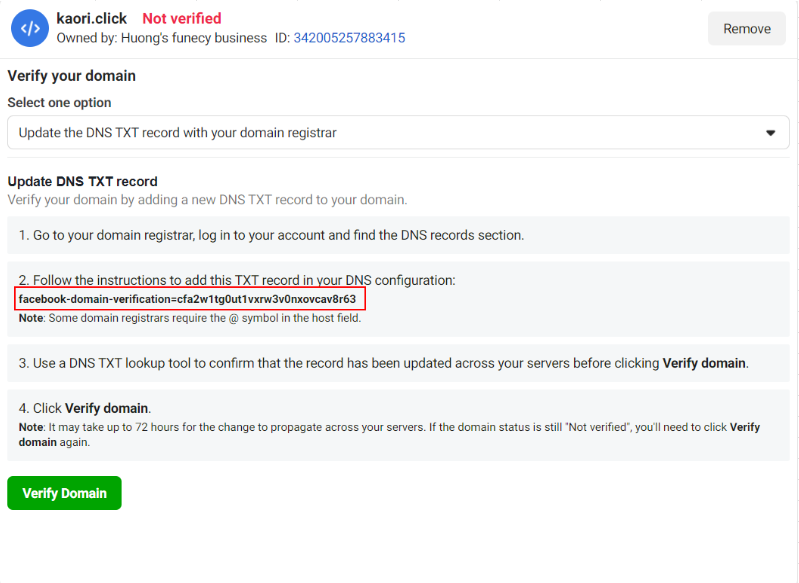
ステップ2:TXTレコードを登録する
TXTレコードの登録方法はドメインを購入したサービスにより異なります。
このマニュアルでは、ファネシーで購入した場合の方法とXserverで購入した場合の方法それぞれを紹介します。
■ファネシーで購入した場合の登録方法
- ファネシーのダッシュボードから「Myアカウント設定」の「ドメイン」メニューをクリックして、ドメイン一覧画面にアクセスする
- カスタムドメイン一覧から、設定対象のドメインを選択する (Funecyで購入したドメインを選択する)
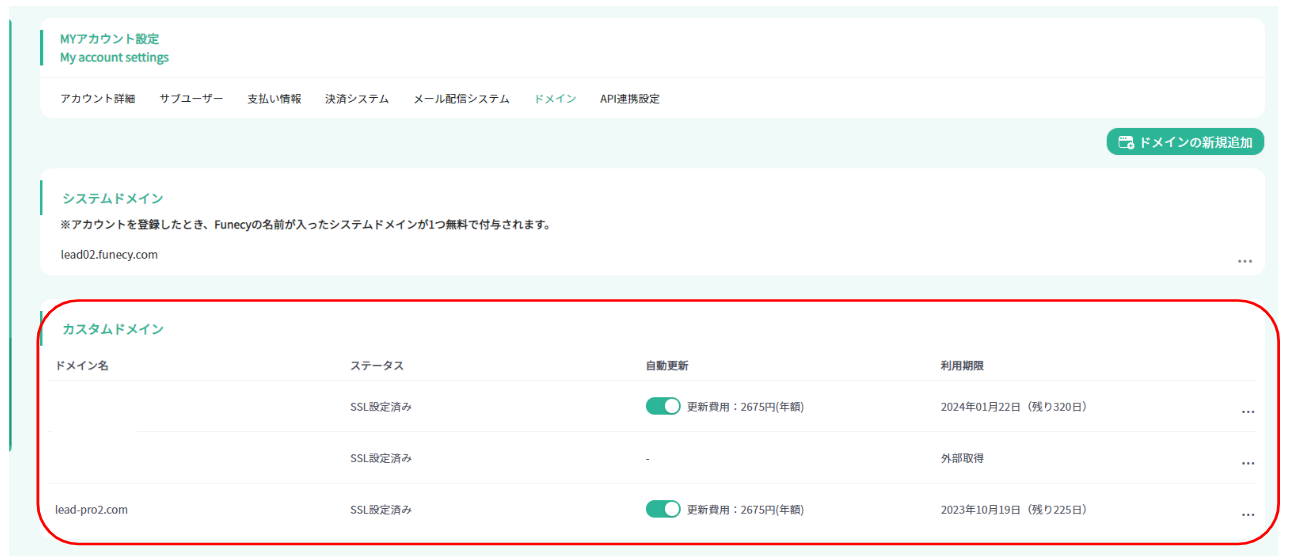
- ドメイン編集画面で「DNSレコードの管理」の折りたたみボタンをクリックする

- 「DNSレコードを作成する 」ボタンをクリックして、以下のように入力して、TXTレコードを作成してください

以上がファネシーで購入した場合の登録方法です。
■Xserverで購入した場合の登録方法
- エックスサーバーのダッシュボードから「DNSレコード設定」をクリックする
- DNSレコード追加のタブをクリックする
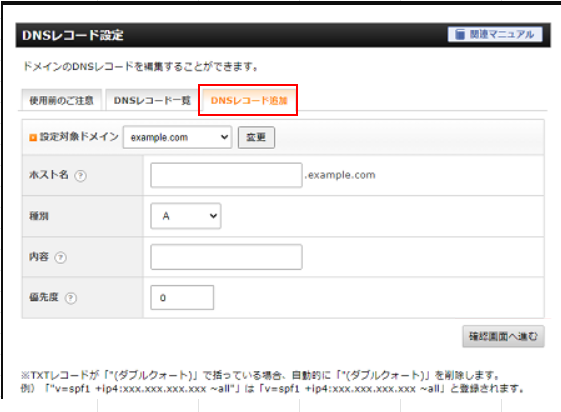
- 設定対象ドメインをドロップダウンから選択する。
- 以下のように入力して、TXTレコードを作成してください
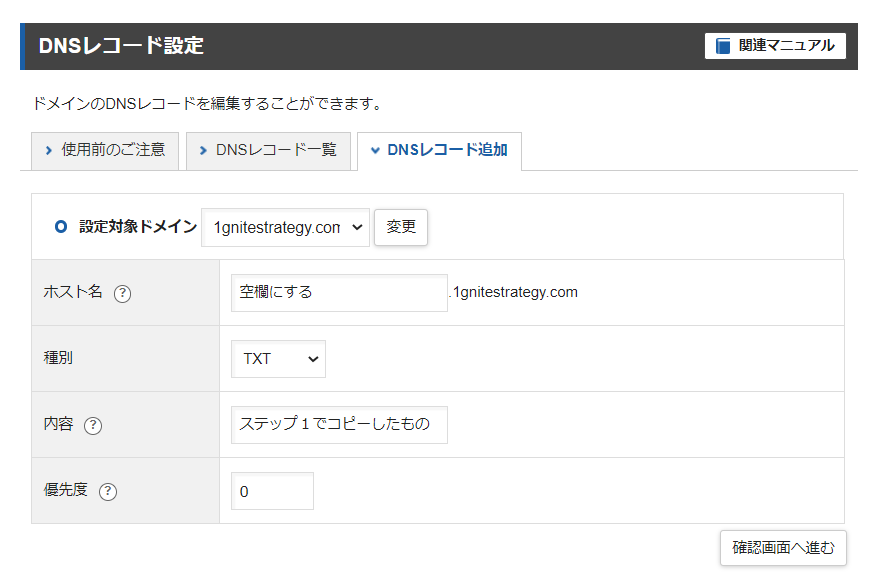
以上がファネシーで購入した場合の登録方法です。
ステップ3:ドメイン認証完了する
ステップ2まで対応してもらえばドメイン認証の準備が完了するので、Facebookのページに戻って認証をしましょう。
「Verify domain」ボタンをクリックすると、ドメイン認証が完了します。
(成功のメッセージが表示されて、ドメイン認証ステータスがVerified に変化すればOKです。)
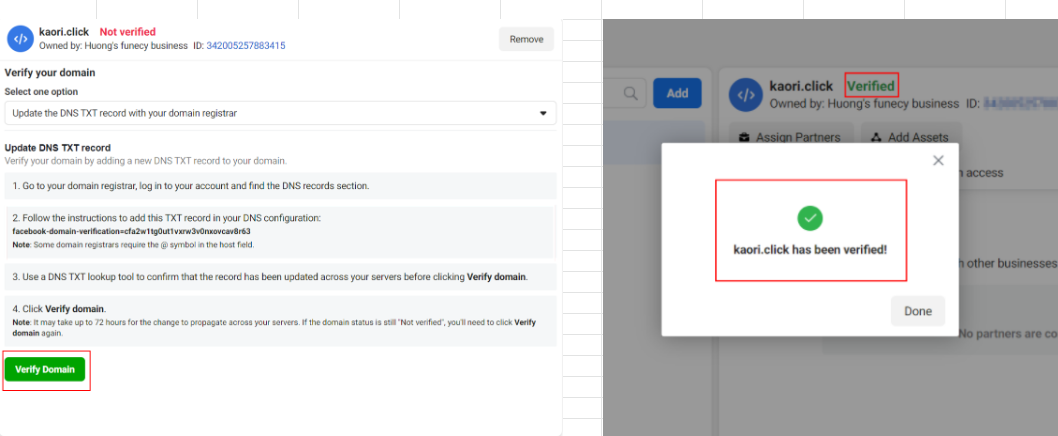
以上がドメインレジストラーでDNS TXTレコードを更新する方法です。
