ファネシーを操作してステップメールの自動化や、手動配信を設定する場合はSMTP設定が必要です。
SMTP設定ができるシステムは「Sendgrid」「Mailgun」「Mandrill」「SparkPost」の4種類です。
※2022年6月現在
このマニュアルでは「Mandrill」の設定を記載します。
設定を開始する前に、以下の必要なものをご用意ください。
- ファネシーに追加された認証済みのドメイン
- 有料のMailChimpアカウント
- Mandrill(トランザクションメール)の追加
ステップ1:ドメインの認証
- Mandrillにログインします
- ログイン後の画面に「Set up your sending domain」という通知が表示されます。
「Set up your sending domain/送信ドメインを設定する」ボタンを押下します。
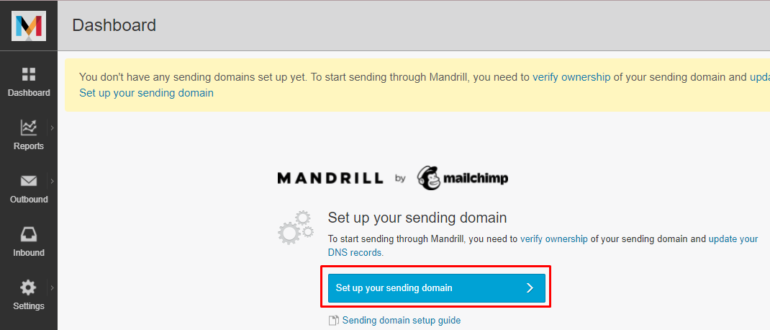
- 次の画面で、メールの送信元のドメインを入力してから、「+Add/ 追加」ボタンをクリックします。
- 画面の中央右にある「Verify A domain/ ドメインを確認する」ボタンをクリックします。
- 指定したドメインのメールホストで設定したメールアドレスを入力します。
次に、「Send Vertification Email/確認メールを送信」ボタンを押します。
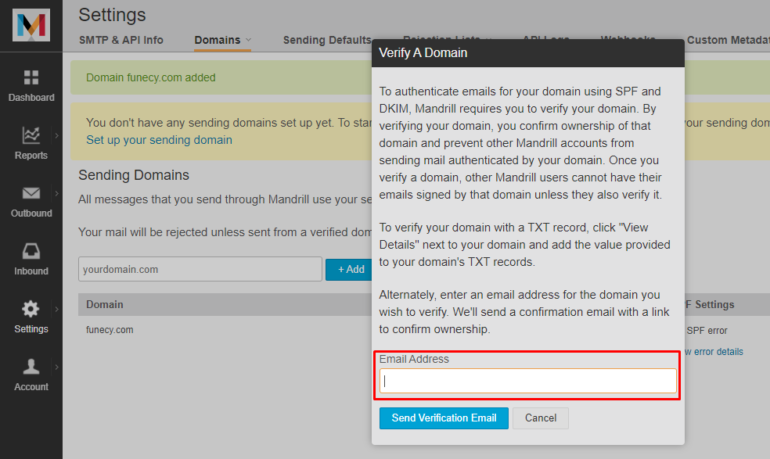
- 上記のステップで入力したメールアドレス宛てに届いたメールを開き、確認リンクをクリックします。
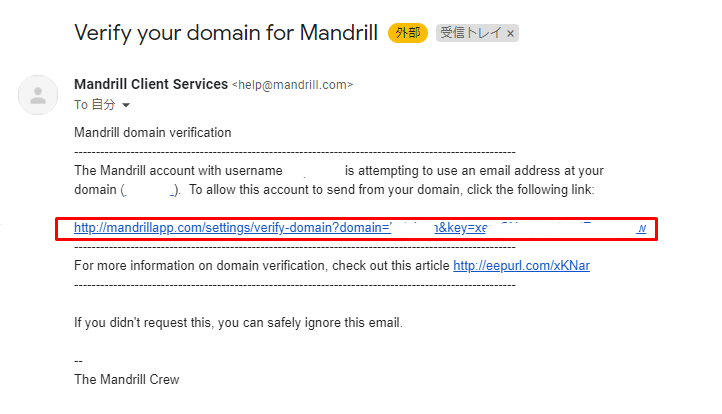
ステップ2:DKIM・SPFレコードの設定
- 「View DKIM settings/DKIM設定の表示」を選択します。

DKIM設定用の「Value/値」が表示されます。
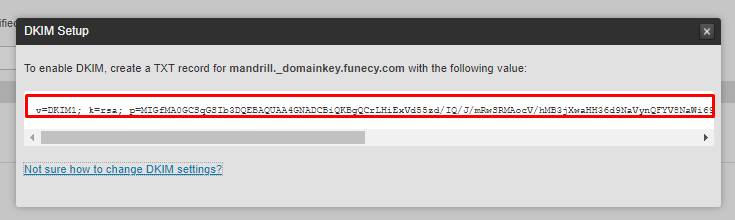
- 別のタブでドメインゾーンエディター(AWS Route 53など)を開きます。
- TXTレコードを追加します。
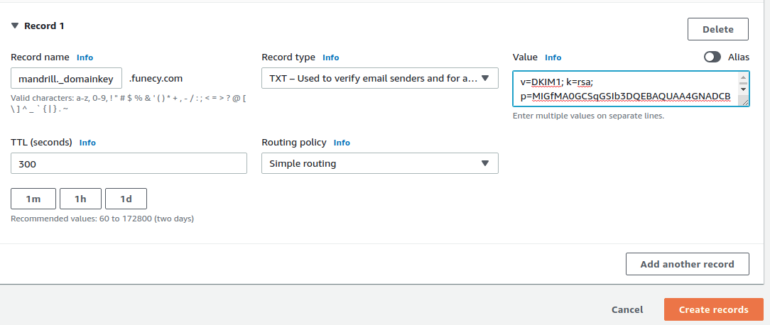
- 「Record Name/レコード名」にmandrill._domainkeyと入力します。
- 「Record Type/レコードタイプ」のプルダウンからTXTを選択します。
- 「Value/値」にステップ1で表示されるDKIM値を貼り付けます。
- 「Create records/レコード作成」ボタンをクリックします。
- Mandrillに戻り、「View SPF Settings/SPF設定の表示」を選択します。
SPF設定用の「Value/値」が表示されます。
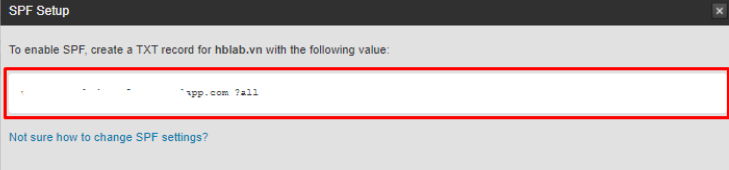
- ドメインゾーンエディターを開きます。
- TXTレコードを追加します。
- 「Record Name/レコード名」は空白にします。
- 「Value/値」にステップ8で表示されるSPF値を貼り付けます。
- 「Create records/レコード作成」ボタンをクリックします。
- Mandrillに戻り、「Test DNS settings/DNS設定テスト」をクリックします。
ドメインの認証・DKIM設定・SPF設定という3つに緑色のチェックマークが表示されたら
設定完了です。
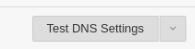
ステップ3:APIキーの作成
- Mandrillのダッシュボードで「SMTP &API Info/SMTP & API情報」を選択します.。
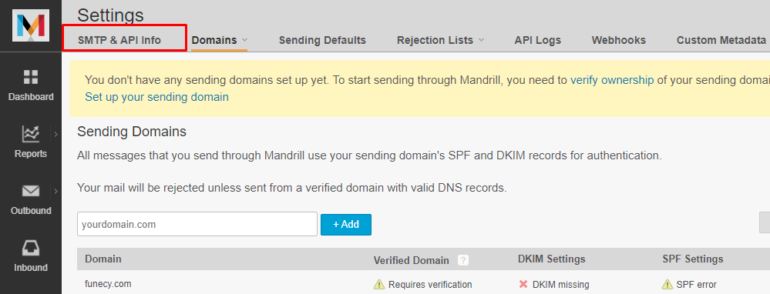
- 「+Add API key/ APIキーを追加」ボタンを押します。
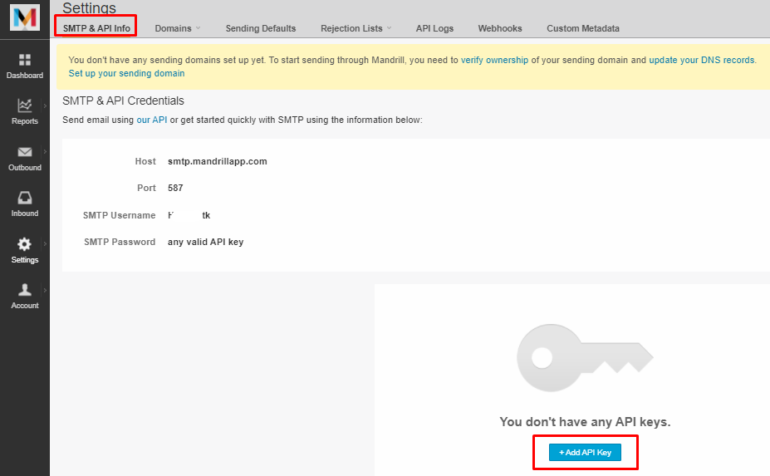
ステップ4:SMTP Mandrillをファネシーと統合
- ファネシーのタブを開きます。
- 右メニューから「プロフィール設定」>「MYアカウント設定」を選択します。
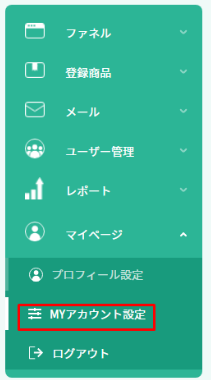
- 「メール配信システム」> 「メール配信システムを追加」ボタンをクリックします。
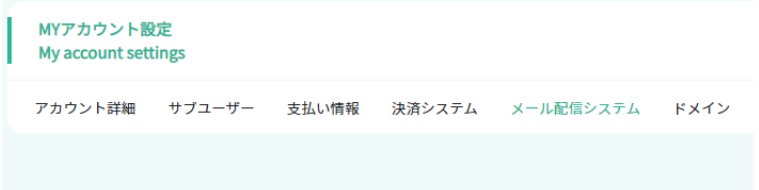

- 以下の画面の項目を入力します。
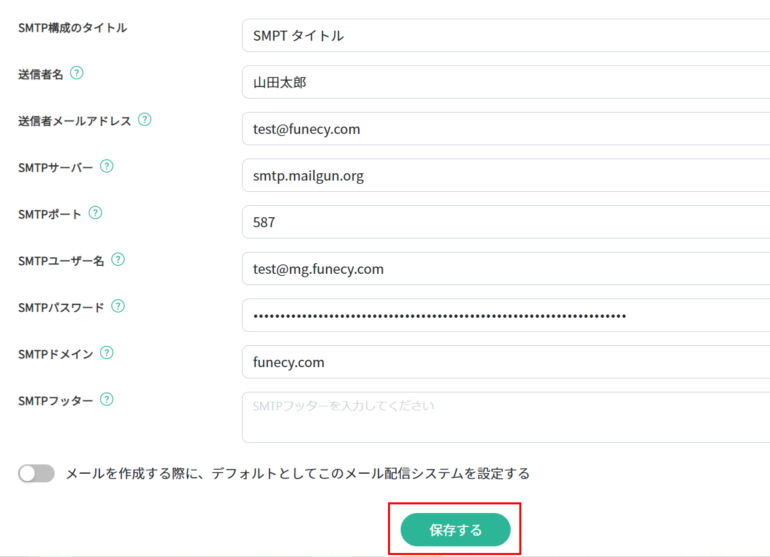
①SMTP構成のタイトル:SMTP統合用の名前を自由に入力します。この名前は内部のみで使われます。
②送信者名:送信者の名前を入力します。
③送信者メールアドレス:Mandrillで設定したドメインの下のメールアドレスを入力します。
<重要>送信者メールアドレスは後でファネシー上のメール作成画面にて変更可能ですが、
メールアドレスは自由に設定できず、Mailgunで設定したドメインの下のメールアドレスのみ指定できます。
④SMTPサーバー:smtp.mandrillapp.com
⑤SMTPポート:587
⑥SMTPユーザー名:ステップ3のAPIキー作成で作成した「SMTP Username」を入力します。
⑦SMTPパスワード:ステップ3のAPIキー作成で作成した「SMTP Password」を入力します。
⑧SMTPドメイン:Mandrillで設定したドメインを入力します。
⑨SMTPフッター:この箇所に入力する情報は自動的にに全てのメールのフッターに書き込むようになります。HTML形式の埋め込みも可能です。<center><p>Company Name | 123 Address, City, State, Zip | 9876543210</p>
<p><a href=“#UN_SUB#”>Unsubscribe</a></p></center> - 「メールを作成する際に、デフォルトとしてこのメール配信システムを設定する」のトグルボータンを設定します。トグルボータンをONにした場合、メールを作成するとき、デフォルトにこのメール配信システムで配信します。
- 「保存する」ボタンをクリックします。
ステップ5:設定確認テスト
実際にメールを配信し、受信ができているか確認をします。
以上でMandrillおよびドメイン認証の設定が終了です。
