1クリックアップセルとは、エンドユーザーが一度クレジットカード情報を入力して決済してしまえば、次のアップセルでは1クリックで商品を購入することができる機能です。アップセルのたびに何度もクレジットカードを入力する必要がありませんので、離脱の防止、LTVの向上が期待できます。
■1クリックアップセルの仕様
- ファネルステップ1で決済せずにファネルステップ2にて1クリックアップセルのボタンを押した場合、新たにカード入力することで新規決済できます。
- ファネルステップ3に1クリックアップセルの設定がされていた場合、ファネルステップ2から決済しても1クリック決済は機能します。
- 1クリックアップセルは、ファネシーのページ、またはメルマガからのリンクでパラメーターを引き継ぎ1クリック決済がされます。
LINE等のリンクからアクセスを流した場合、1クリック決済になりません。
1クリックアップセルの設定は、以下の手順以下の手順で行うことができます。
ステップ1:ページの事前設定
1 クリックアップセルで、支払い情報を再入力せずにすぐに決済できるのはStripe決済だけです。
まずはファネルに2つのページを作成してください。
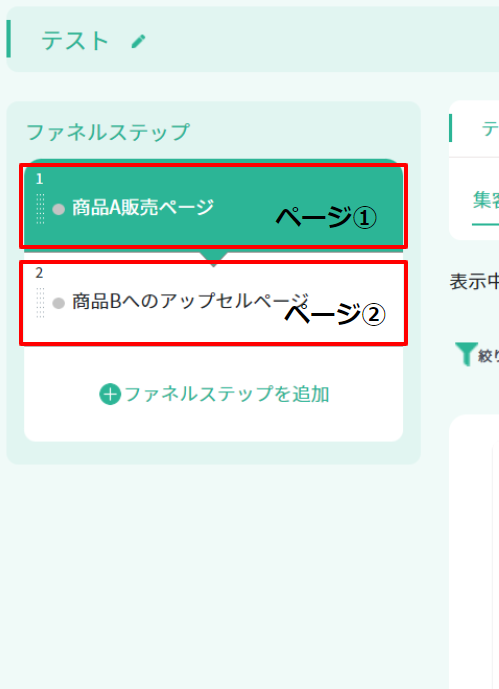
■ページ1
「全体設定」から「フォームの基本設定」を開く
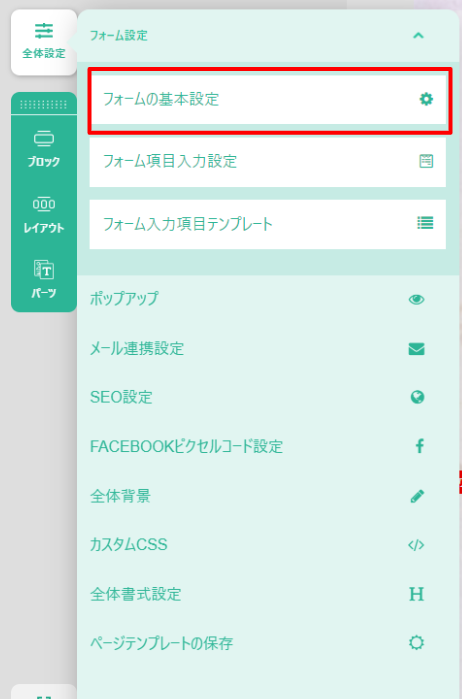
有料フォームを選択して、Stripe決済の商品を指定する。
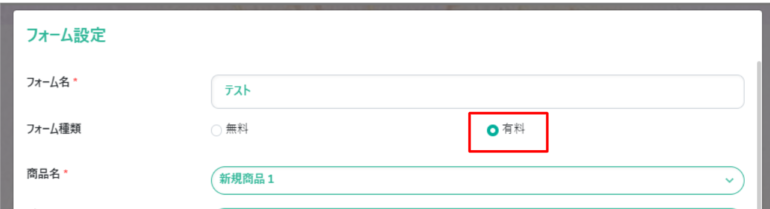
パーツの「フォーム」を任意の場所に配置する。
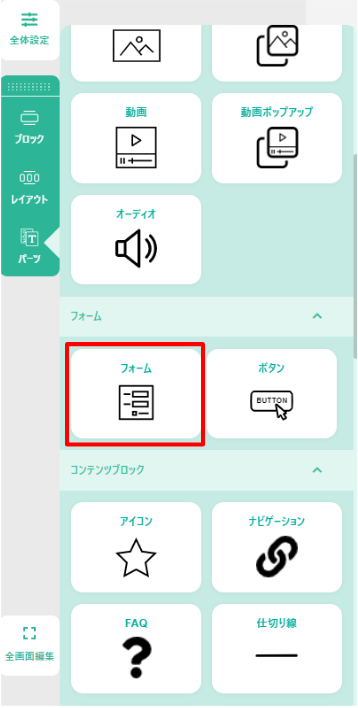
■ページ2 *ページ1の後に作成する
有料フォームを設定して、Stripe決済の商品を設定する(複数設定可能)。
フォームの設定方法はページ1での手順と同一です。
ステップ2:1クリックアップセルの設定
- ページ2にボタンのパーツを追加する
- ボタンの編集ポップアップを開いて、ボタンのアクション設定ドロップダウンから「1 click upsell」のオプションを選択する
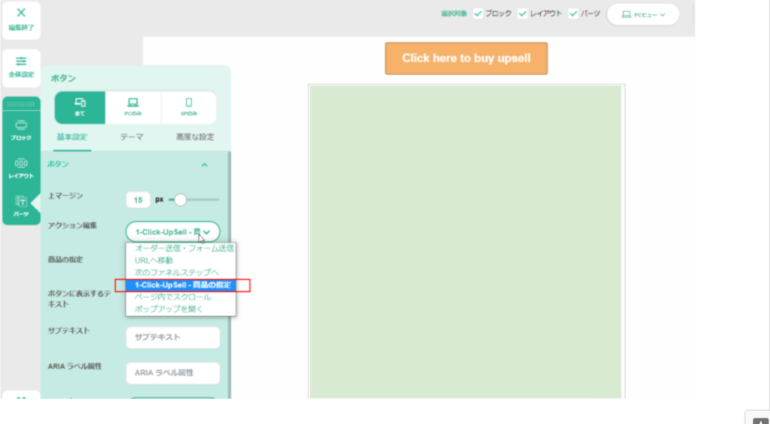
- 「1 click upsell」を選択した後、真下にアップセル商品を指定するドロップダウンが表示されるので、商品を選択してください。
- ページ2のフォームに複数の商品を設定した場合、それぞれの商品用のアップセルボタンを作成できます。
また、「アップセル購入しない」ボタンも作成することができます。
<列>
ボタン1:アップセル商品1を指定する
ボタン2:アップセル商品2を指定する
ボタン3:アップセル商品を購入しないのを指定する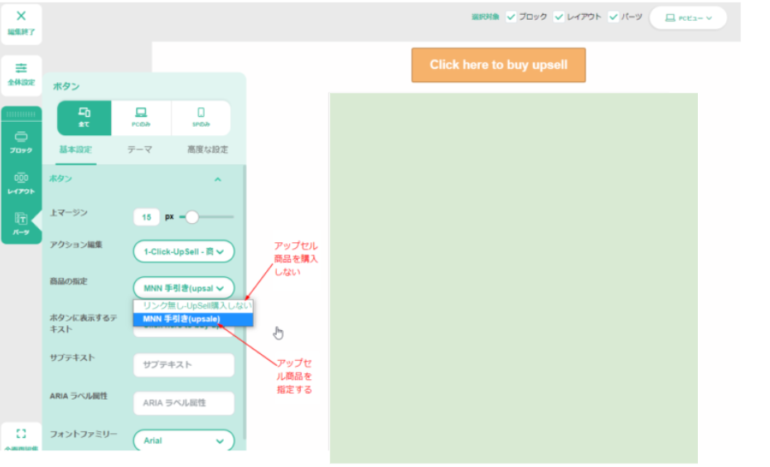
- ページの修飾を設定して、保存する
以上で1クリックアップセルの設定が完了です。
ステップ3:設定での注意事項
- アップセル商品を購入するとき、支払い情報を再入力せずにすぐに決済できるのはStripeのみです。
そのため、ページ1・ページ2両方Stripe決済の商品を設定する必要があります。 - ページ1・ページ2どれかにStripe決済以外の商品を設定した場合、アップセルボタンをクリックすると、通常通り支払い情報を入力フォームが表示されます。
- ページ2は「フォーム」を設定しても機能しません。
商品情報等の表示はできないので、どの商品をいくらで販売するのかは、ページ2にテキストで記載するようにしてください。
