ファネシーを操作してステップメールの自動化や、手動配信を設定する場合はSMTP設定が必要です。
SMTP設定ができるシステムは「Sendgrid」「Mailgun」「Mandrill」「SparkPost」の4種類です。
※2022年6月現在
このマニュアルでは「Sendgrid」の設定を記載します。
設定を開始する前に、以下の必要なものをご用意ください。
- ファネシーに追加された認証済みのドメイン(サードパーティサービス経由で購入されるドメイン orファネシーで購入したドメイン)
- 上記のドメインのDNS管理サイトへのログイン情報
- Sendgridのアカウント
Sendgridアカウント新規作成マニュアルはこちら - 上記の認証済みドメイン下のビジネス用メールアドレス
このマニュアルで実施する認証は、Sendgridがユーザーの代わりにメールを送信する権限を持っていることをインターネットサービスプロバイダー(ISP)に示す、非常に重要なプロセスです。
このプロセスを完了しないと、メールが迷惑メールなどのフォルダーに入ってしまったり、配信されなくなったりすることになります。
目次
1.Sendgridでのドメイン認証方法
こちらでは、前述の通りSendgridのアカウントとドメインのDNS管理サイトアカウント(Xserverなど)が必要になります。
あらかじめご用意の上、以下を進めてください。
※ドメイン認証の方法(DNSレコードの登録方法)は各サイトで異なります。今回はXserver・Amazon Route 53での方法を紹介します。
1-1.Xserverの場合
動画マニュアル
写真付きマニュアル
- Sendgridのマイページにログイン (https://app.sendgrid.com/login)
- ダッシュボードから、左のメニューの「Settings/設定」>「Sender Authentication/送信者の認証」をクリックします。
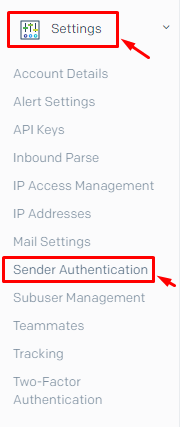
- 「Domain Authentication/ドメインの認証」のセクションで「Get Started/開始」(初めて設定する場合)
または「Authenticate Your Domain/ドメインを認証する」(設定を追加する場合)をクリックします。
■初めて設定する場合は以下写真の赤枠ボタンをクリック
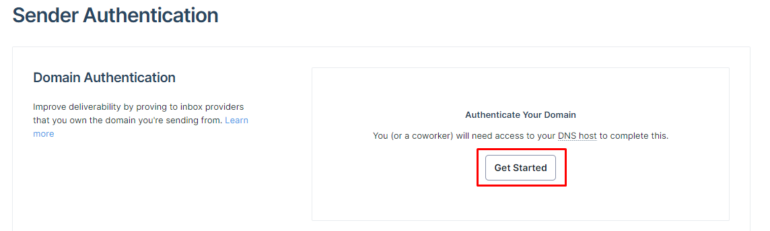
■設定を追加する場合は以下写真の赤枠ボタンをクリック
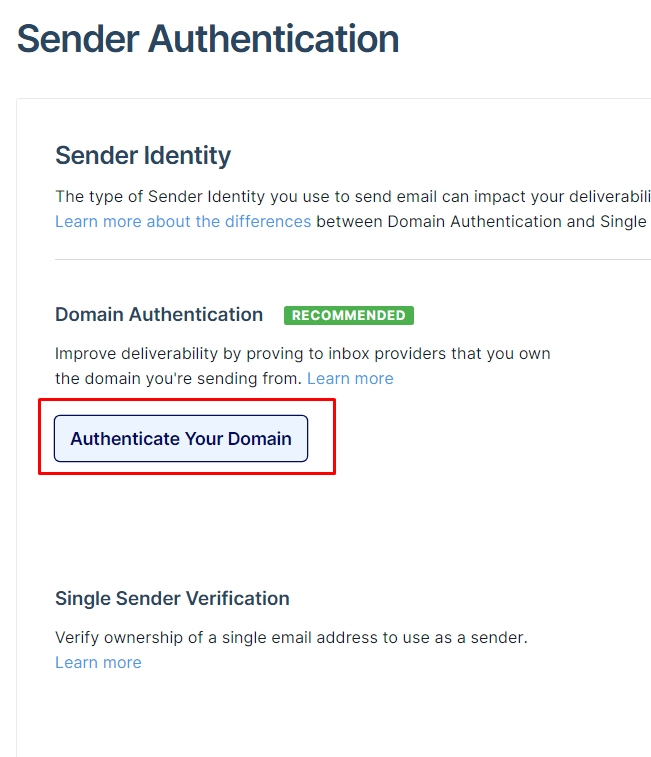
- 次のページでは以下の通りに入力/選択をする
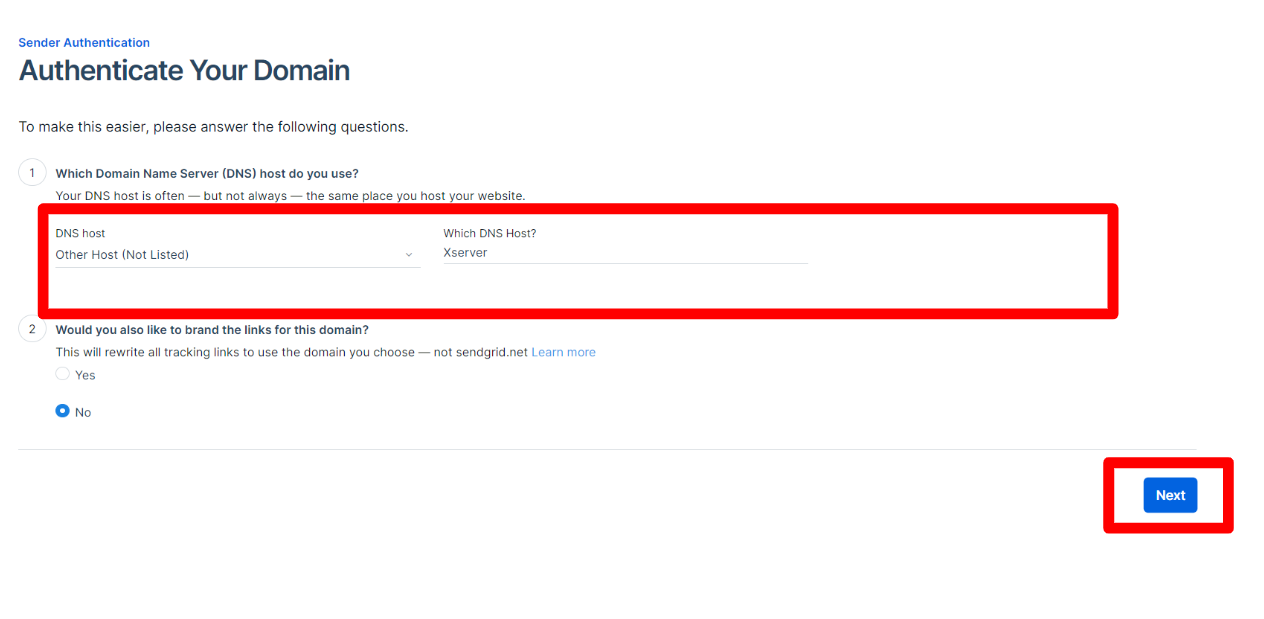
①”DNS host”→「Other Host (Not Listed)」を選択
”Which DNS Host?”→「Xserver」と入力
②「No」を選択入力/選択が完了後「Next」をクリックして次のページへ進む - 「Domain You Send From/送信元のドメイン」の入力欄にFromアドレスのドメインを入力する。
例えば、info@example.comからのメールを送る場合は、example.comと入力します。
(入力するとドメインが右側のメールウィジェットに反映されるので、正しく入力できているか確かめましょう)
入力したら「Next/次へ」をクリックします。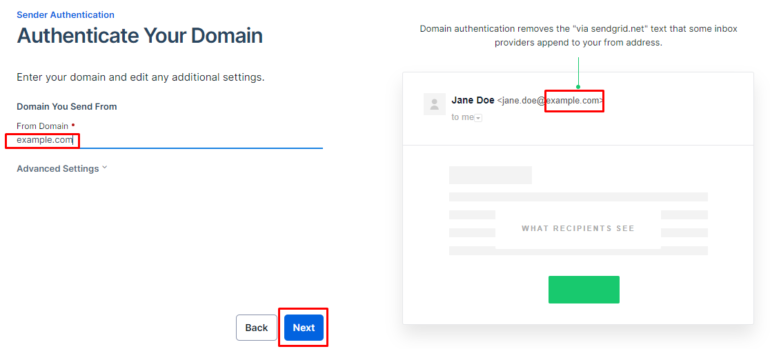
- 次のページでは、DNSレコード情報が表示されます。
この情報をXserverへ追加します。ページをそのままにして7へ進んでください。
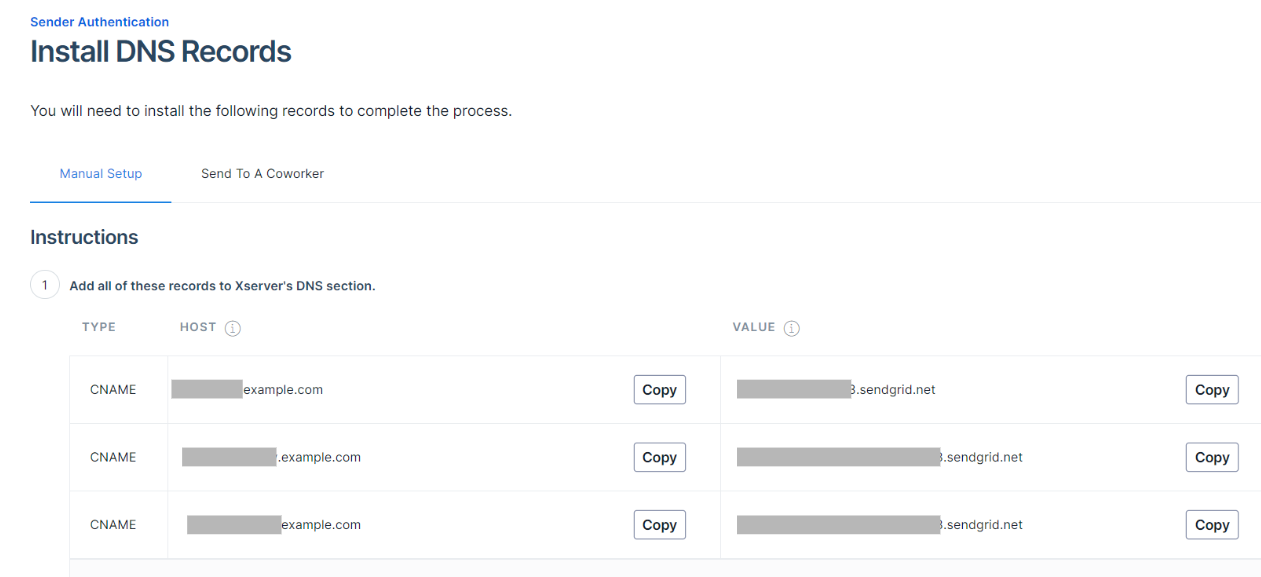
- Sendgridと別のタブでXserverサーバーパネルにログイン
https://www.xserver.ne.jp/login_info.php - ドメインメニューから「DNSレコード設定」をクリック
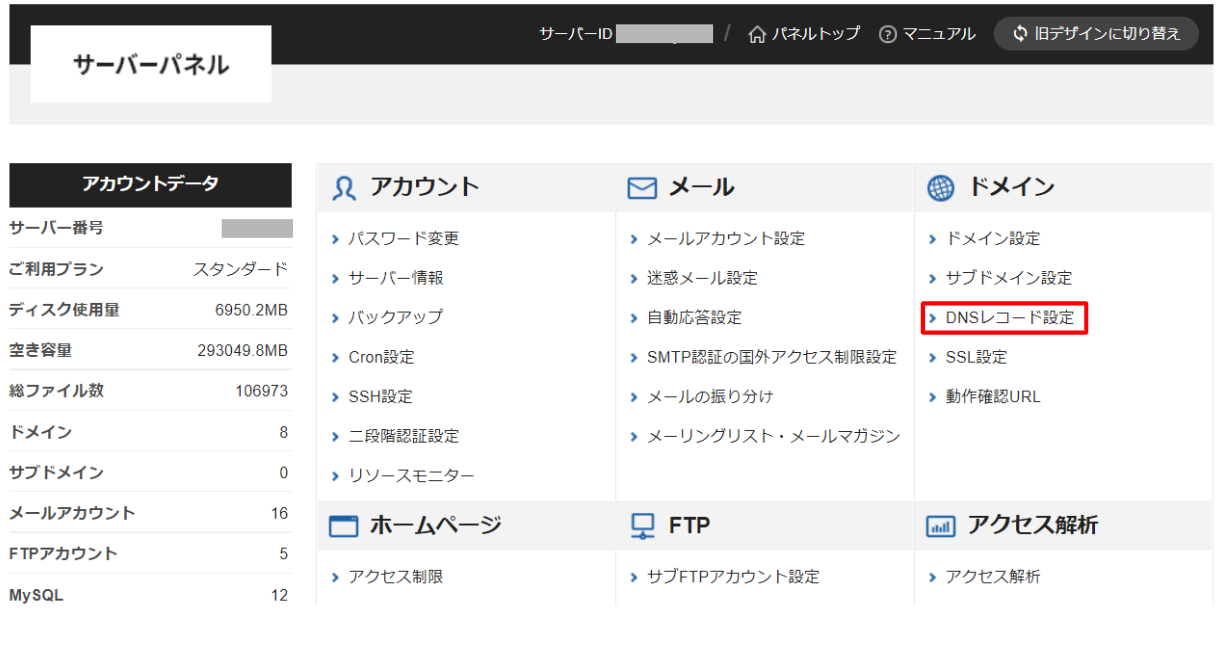
- ドメインの一覧から、Sendgridに登録したドメインを選択する
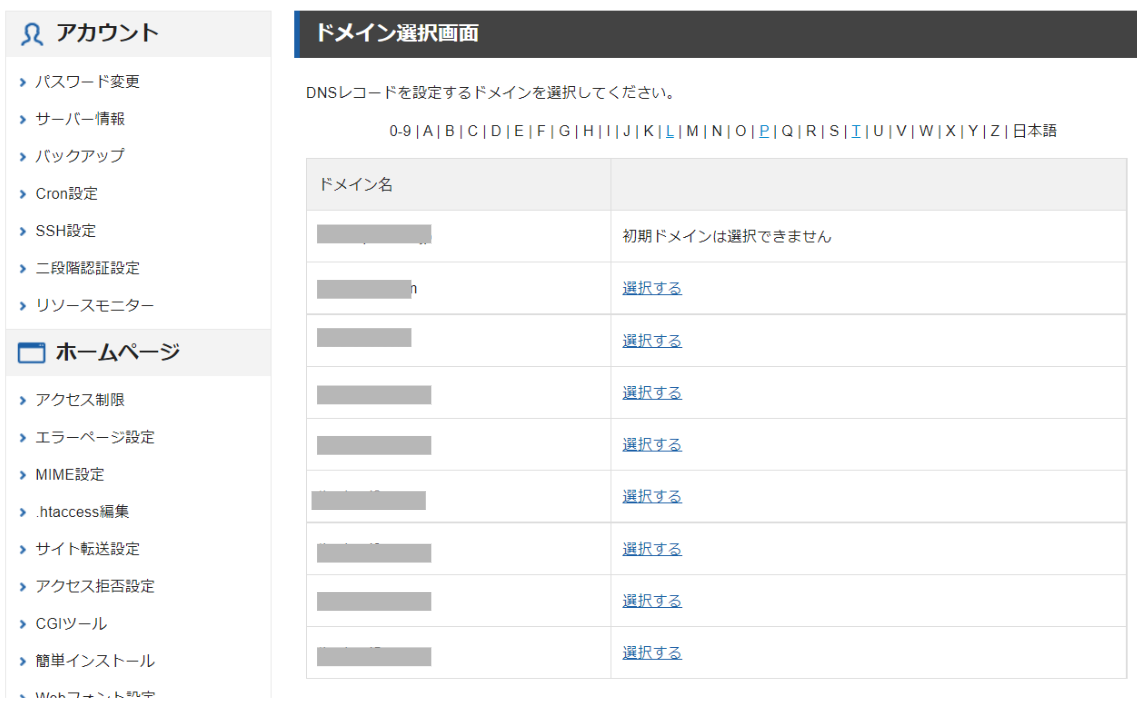
- 「DNSレコードを追加」をクリックして、Sendgridで表示された情報を入力する。
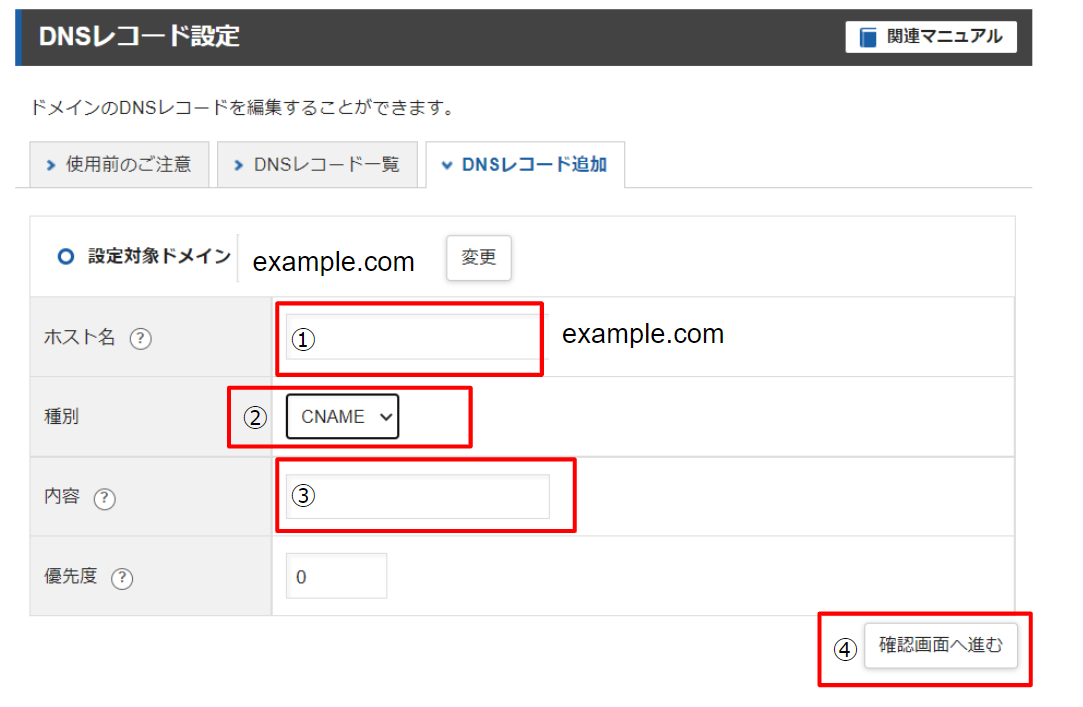
①・・・Sendgridで表示されたHost(左側)のレコードを入力する。
例)「em4414.example.com」のように表示されているので、example.comを除いた「em4414」の部分を入力する
②・・・「CNAME」を選択
③・・・Sendgridで表示されたVALUE(右側)のレコードを入力する。
①と違い、すべてコピーして貼り付けてOKです
④・・・入力が完了すれば「確認画面へ進む」をクリック上記の追加作業を、Sendgridで表示されたレコード3件分行います。
⇩参考:Sendgridのページ(ここに表示された3件のレコードを登録していきます)
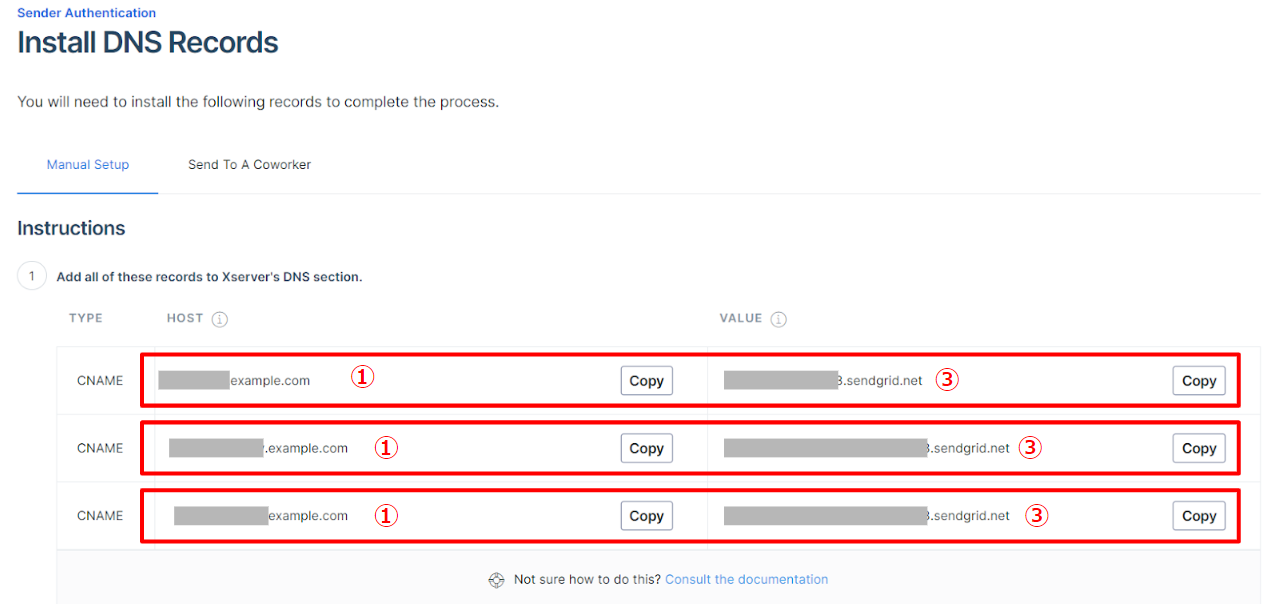
- レコードの登録がすべて完了したら、Sendgridのページを開き認証ボタンを押す
Sendgridのタブで、右側の「I’ve added these records/これらのレコードを追加しました」のチェックボックスにチェックを入れて「Verify/認証」ボタンをクリックします。
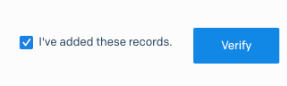
認証に成功した場合、以下のような緑色のチェックマークが表示されます。DNSレコードが正しく伝播されるまで少し時間がかかる場合があります。
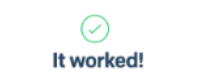
以上でドメイン認証は完了です。
1-2.Amazon Route 53の場合
写真付きマニュアル
- Sendgridのマイページにログイン (https://app.sendgrid.com/login)
- ダッシュボードから、左のメニューの「Settings/設定」>「Sender Authentication/送信者の認証」をクリックします。
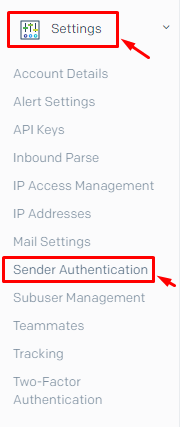
- 「Domain Authentication/ドメインの認証」のセクションで「Get Started/開始」(初めて設定する場合)
または「Authenticate Your Domain/ドメインを認証する」(設定を追加する場合)をクリックします。■初めて設定する場合は以下写真の赤枠ボタンをクリック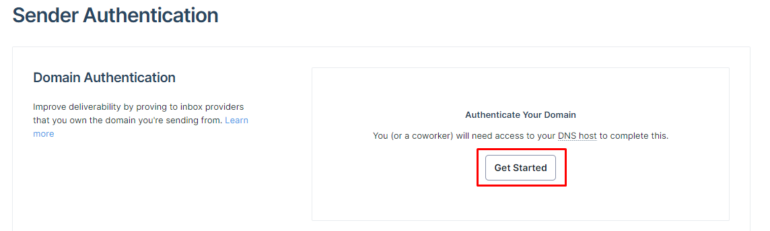
■設定を追加する場合は以下写真の赤枠ボタンをクリック
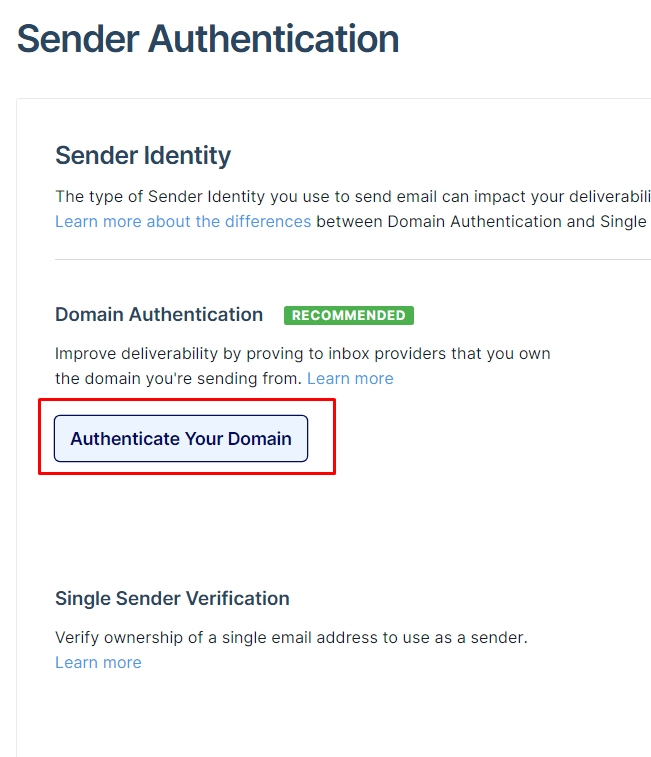
- 次のページでは以下の通りに入力/選択をする

①”DNS host”→「Amazon Route 53」を選択
②「No」を選択入力/選択が完了後「Next」をクリックして次のページへ進む - 「Domain You Send From/送信元のドメイン」の入力欄にFromアドレスのドメインを入力する。
例えば、info@example.comからのメールを送る場合は、example.comと入力します。
(入力するとドメインが右側のメールウィジェットに反映されるので、正しく入力できているか確かめましょう)
入力したら「Next/次へ」をクリックします。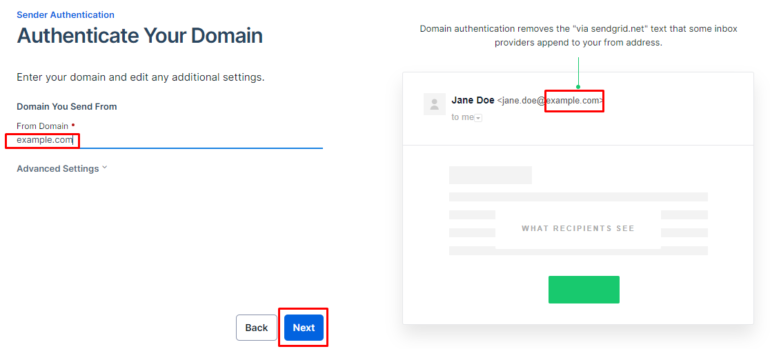
- 次のページでは、DNSレコード情報が表示されます。
この情報をAmazon Route 53へ追加します。ページをそのままにして7へ進んでください。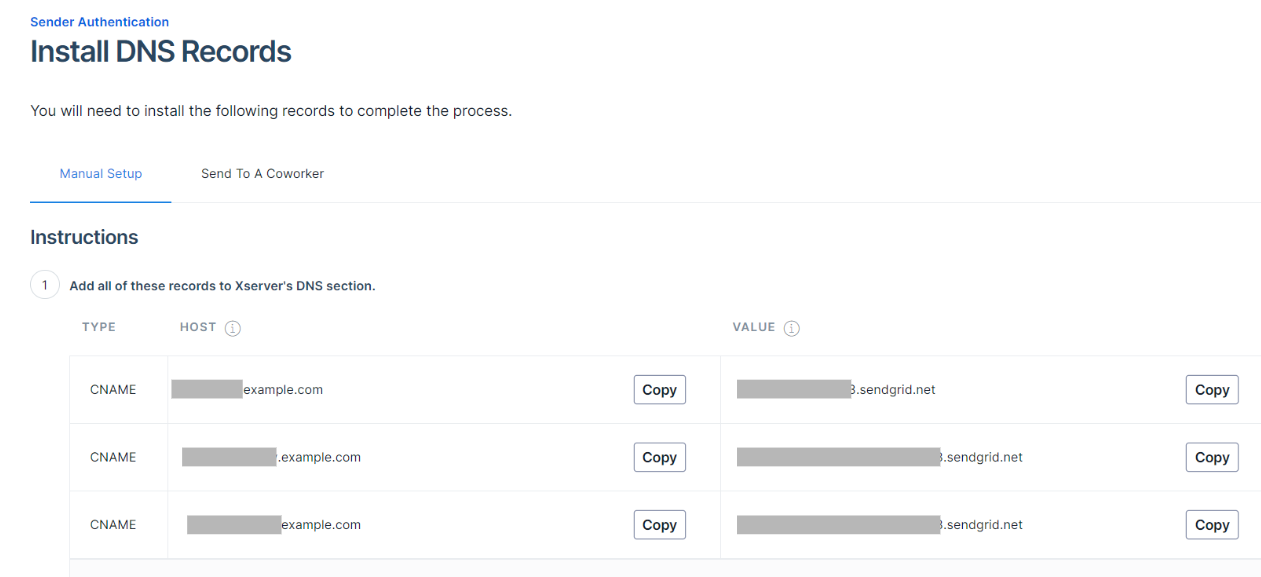
- Sendgridと別のタブでAmazon Route 53にログイン
https://us-east-1.signin.aws.amazon.com/ - 「Create record」をクリックして、Sendgridで表示された情報を入力する。
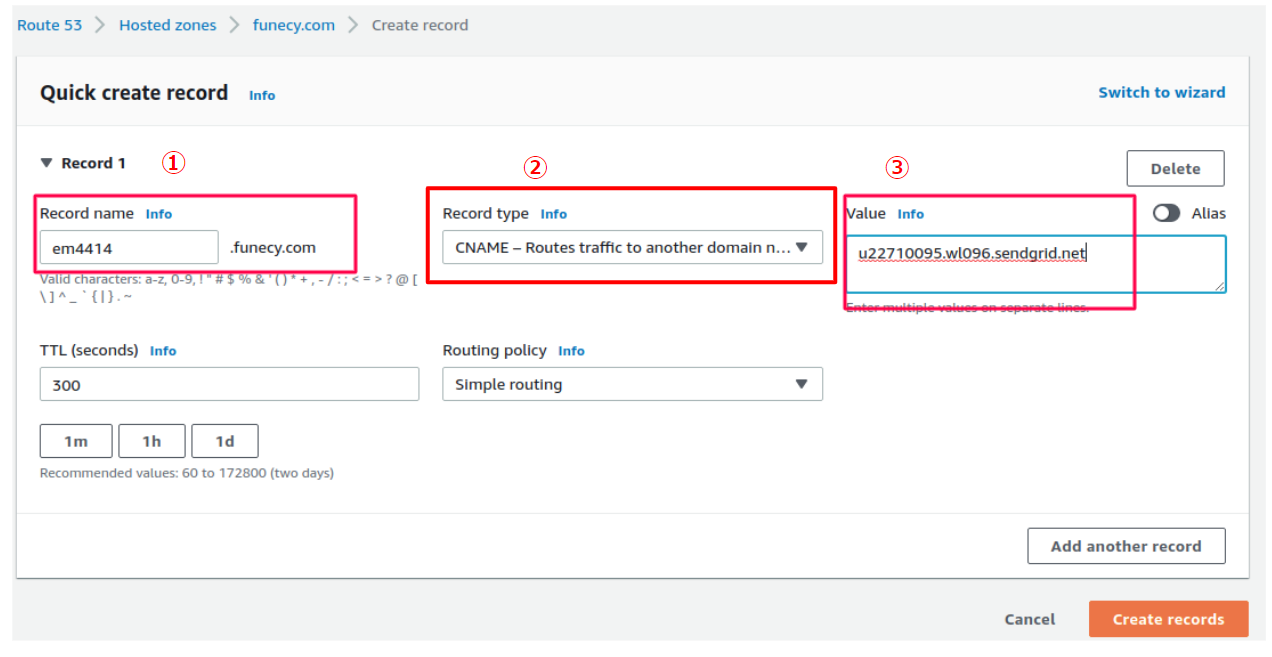
①・・・Sendgridで表示されたHost(右側)のレコードを入力する。
例)「em4414.example.com」のように表示されているので、example.comを除いた「em4414」の部分を入力する
②・・・「CNAME」を選択
③・・・Sendgridで表示されたVALUE(左側)のレコードを入力する。
①と違い、すべてコピーして貼り付けてOKです
④・・・入力が完了すれば「確認画面へ進む」をクリック上記の追加作業を、Sendgridで表示されたレコード3件分行います。
⇩参考:Sendgridのページ(ここに表示された3件のレコードを登録していきます)
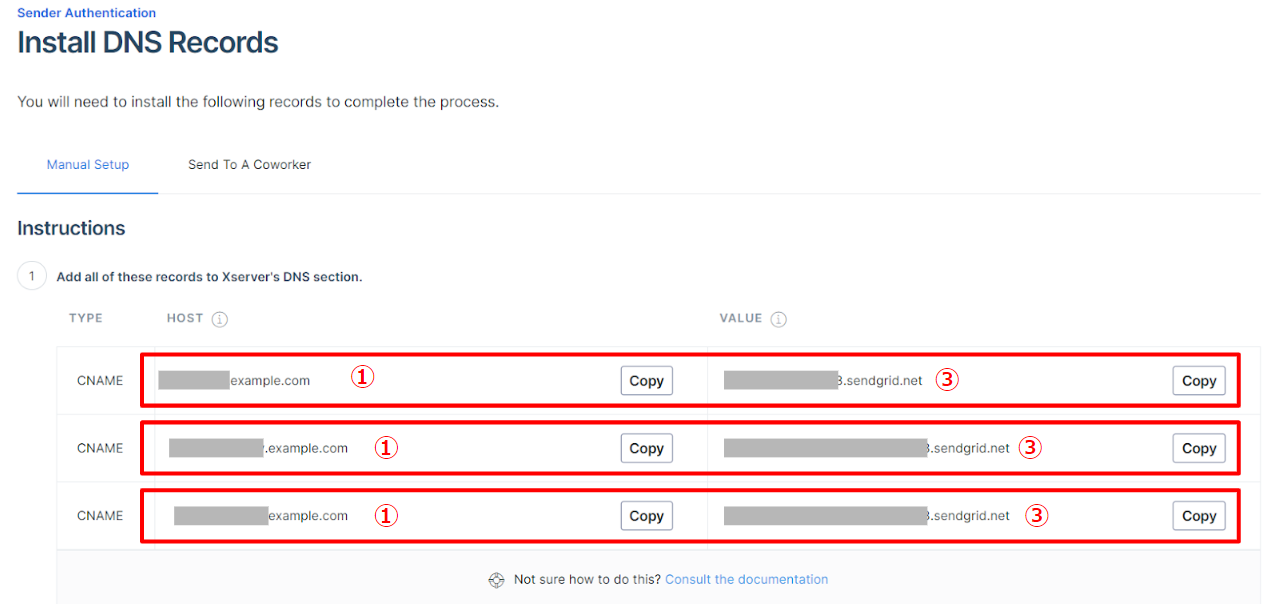
- レコードの登録がすべて完了したら、Sendgridのページを開き認証ボタンを押す
Sendgridのタブで、右側の「I’ve added these records/これらのレコードを追加しました」のチェックボックスにチェックを入れて「Verify/認証」ボタンをクリックします。
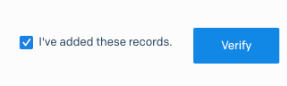
認証に成功した場合、以下のような緑色のチェックマークが表示されます。
DNSレコードが正しく伝播されるまで少し時間がかかる場合があります。
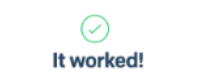
以上でドメイン認証は完了です。
1-3.お名前ドットコムの場合
写真付きマニュアル
- Sendgridのマイページにログイン (https://app.sendgrid.com/login)
- ダッシュボードから、左のメニューの「Settings/設定」>「Sender Authentication/送信者の認証」をクリックします。
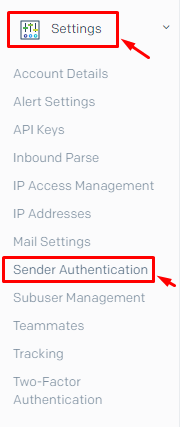
- 「Domain Authentication/ドメインの認証」のセクションで「Get Started/開始」(初めて設定する場合)
または「Authenticate Your Domain/ドメインを認証する」(設定を追加する場合)をクリックします。
■初めて設定する場合は以下写真の赤枠ボタンをクリック
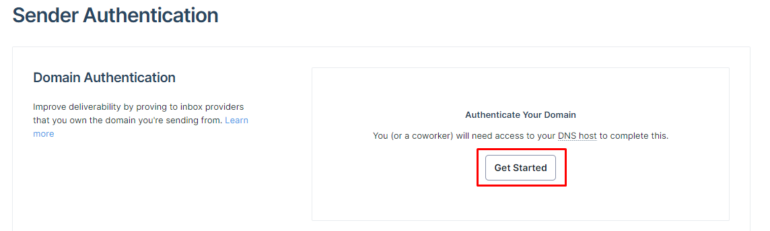 ■設定を追加する場合は以下写真の赤枠ボタンをクリック
■設定を追加する場合は以下写真の赤枠ボタンをクリック
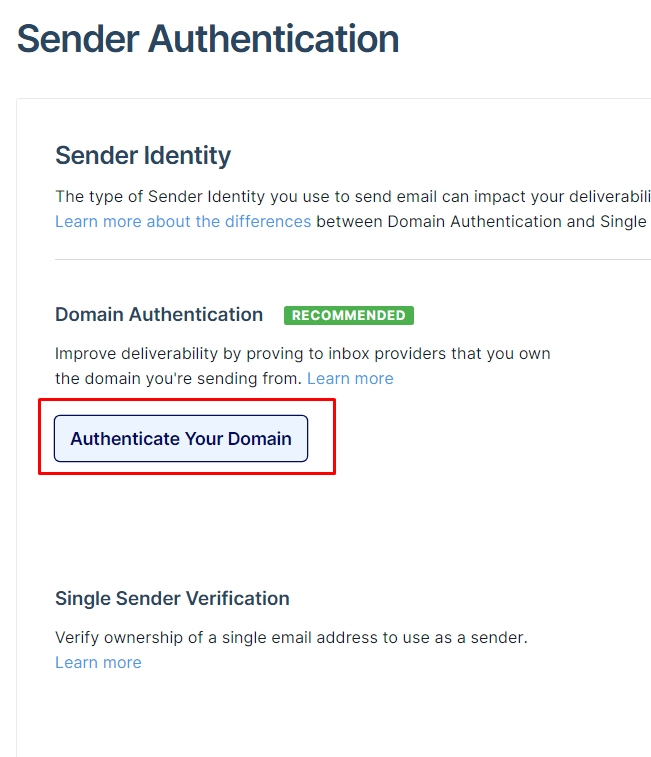
- 次のページでは以下の通りに入力/選択をする

①”DNS host”→「Other Host (Not Listed)」を選択
②「No」を選択入力/選択が完了後「Next」をクリックして次のページへ進む - 「Domain You Send From/送信元のドメイン」の入力欄にFromアドレスのドメインを入力する。
例えば、info@example.comからのメールを送る場合は、example.comと入力します。
(入力するとドメインが右側のメールウィジェットに反映されるので、正しく入力できているか確かめましょう)
入力したら「Next/次へ」をクリックします。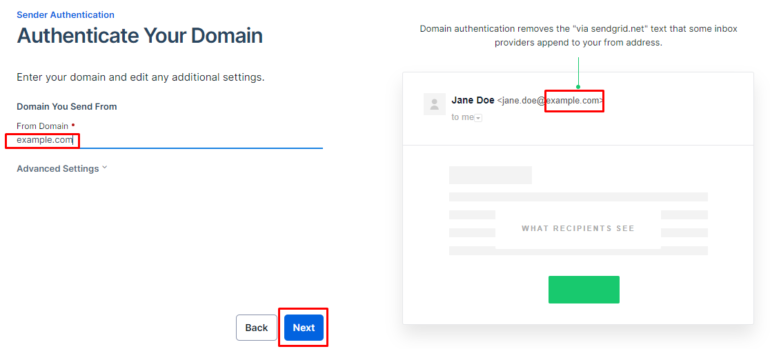
- 次のページでは、DNSレコード情報が表示されます。
この情報をお名前ドットコムへ追加します。ページをそのままにして7へ進んでください。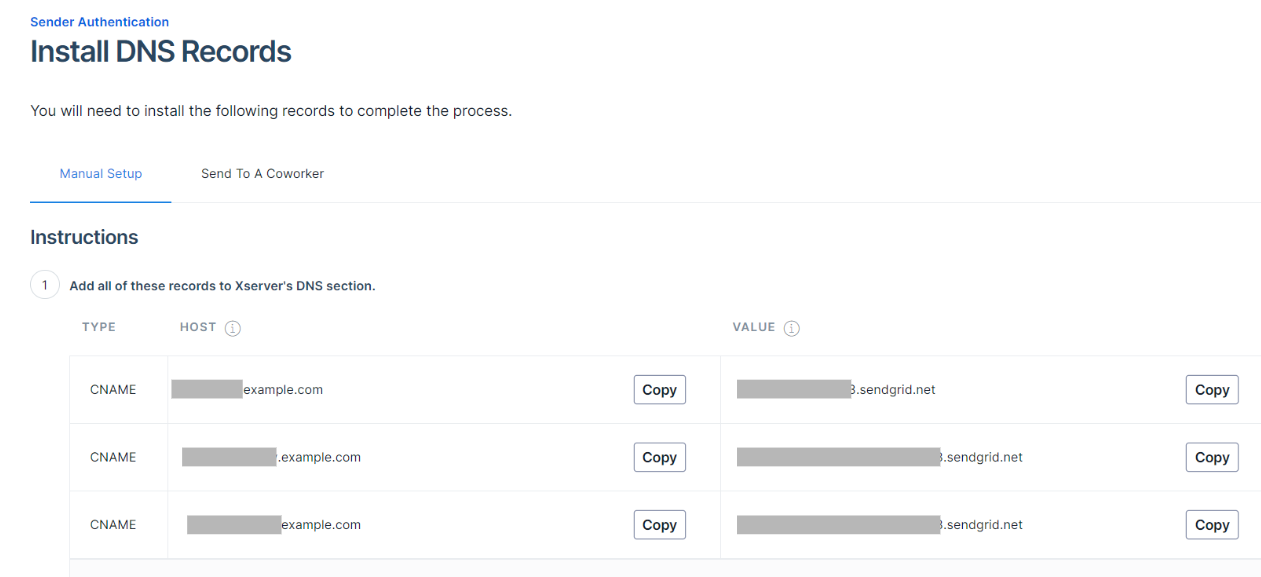
- Sendgridと別のタブでお名前ドットコムにログイン
https://cp.onamae.ne.jp/ - 「ドメイン」をクリックしてドメイン設定画面を開く。
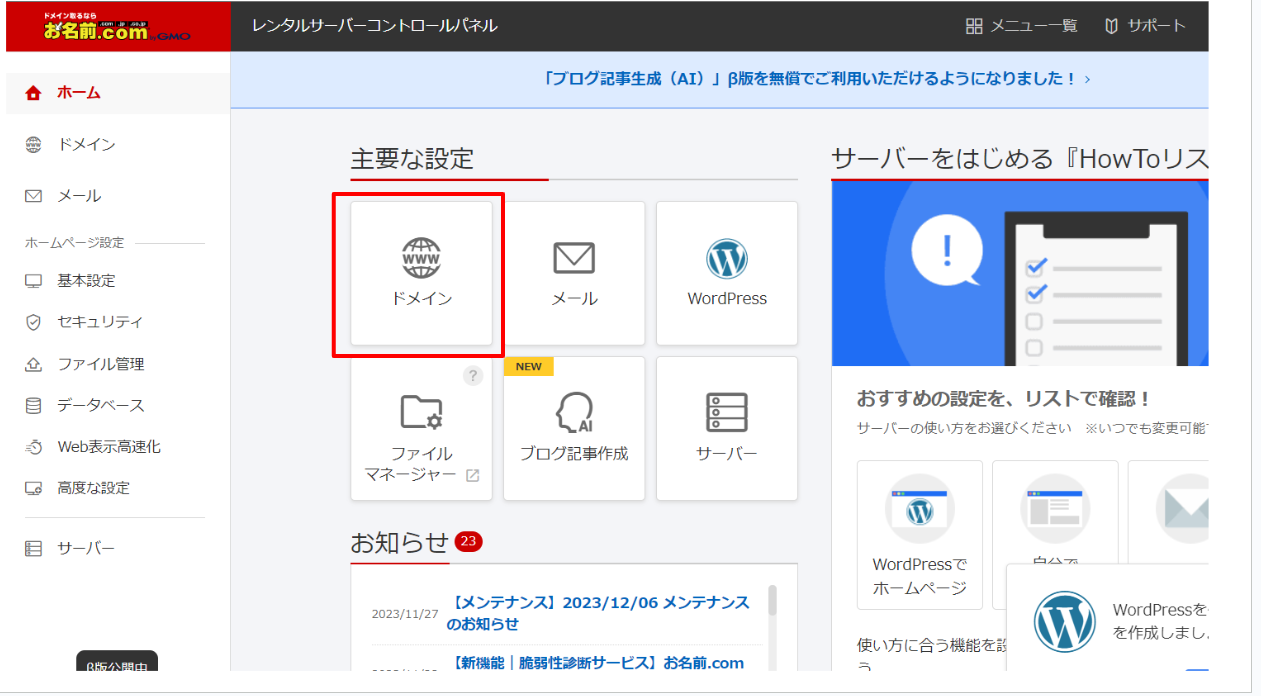
- 設定をしたいドメインの「DNS」を選択する。

- 「DNSレコードを追加」をクリックして、Sendgridで表示された情報を入力する。
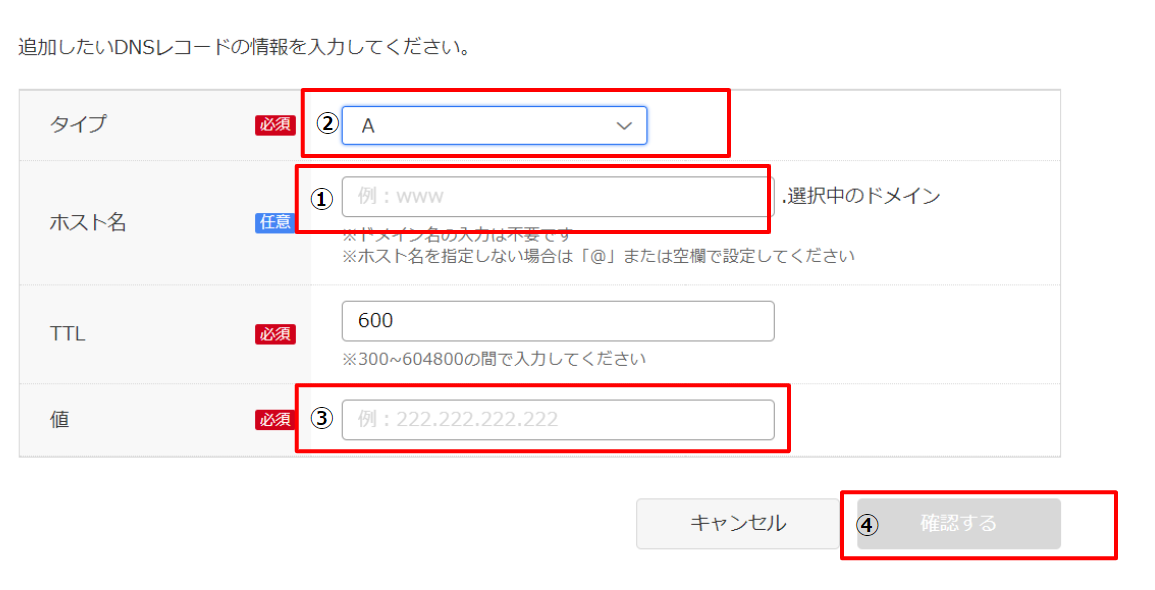
①・・・Sendgridで表示されたHost(右側)のレコードを入力する。
例)「em4414.example.com」のように表示されているので、example.comを除いた「em4414」の部分を入力する
②・・・「CNAME」を選択
③・・・Sendgridで表示されたVALUE(左側)のレコードを入力する。
①と違い、すべてコピーして貼り付けてOKです
④・・・入力が完了すれば「確認画面へ進む」をクリック上記の追加作業を、Sendgridで表示されたレコード3件分行います。
⇩参考:Sendgridのページ(ここに表示された3件のレコードを登録していきます)
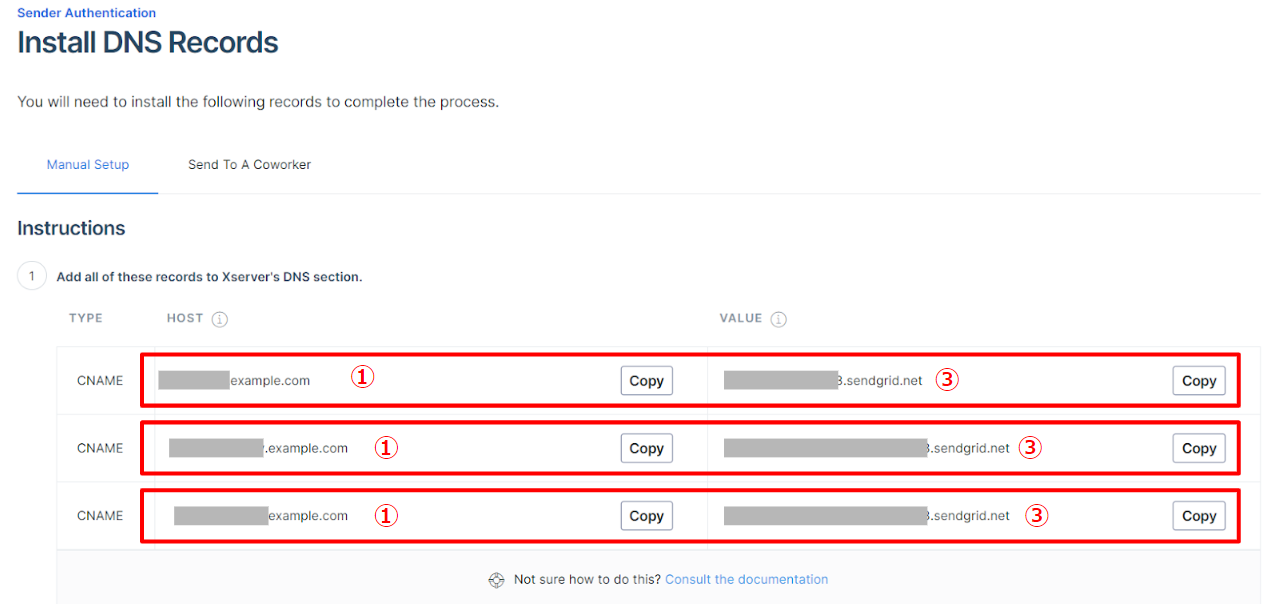
- レコードの登録がすべて完了したら、Sendgridのページを開き認証ボタンを押す
Sendgridのタブで、右側の「I’ve added these records/これらのレコードを追加しました」のチェックボックスにチェックを入れて「Verify/認証」ボタンをクリックします。
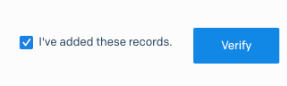
認証に成功した場合、以下のような緑色のチェックマークが表示されます。
DNSレコードが正しく伝播されるまで少し時間がかかる場合があります。
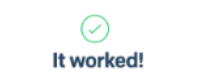
以上でドメイン認証は完了です。
1-4.ムームードメインの場合
写真付きマニュアル
- Sendgridのマイページにログイン (https://app.sendgrid.com/login)
- ダッシュボードから、左のメニューの「Settings/設定」>「Sender Authentication/送信者の認証」をクリックします。
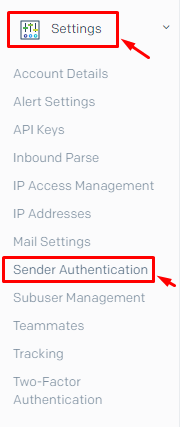
- 「Domain Authentication/ドメインの認証」のセクションで「Get Started/開始」(初めて設定する場合)
または「Authenticate Your Domain/ドメインを認証する」(設定を追加する場合)をクリックします。
■初めて設定する場合は以下写真の赤枠ボタンをクリック
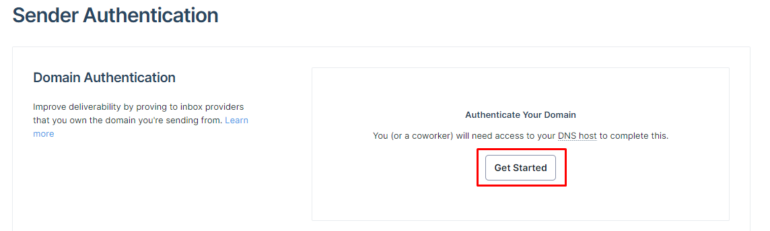 ■設定を追加する場合は以下写真の赤枠ボタンをクリック
■設定を追加する場合は以下写真の赤枠ボタンをクリック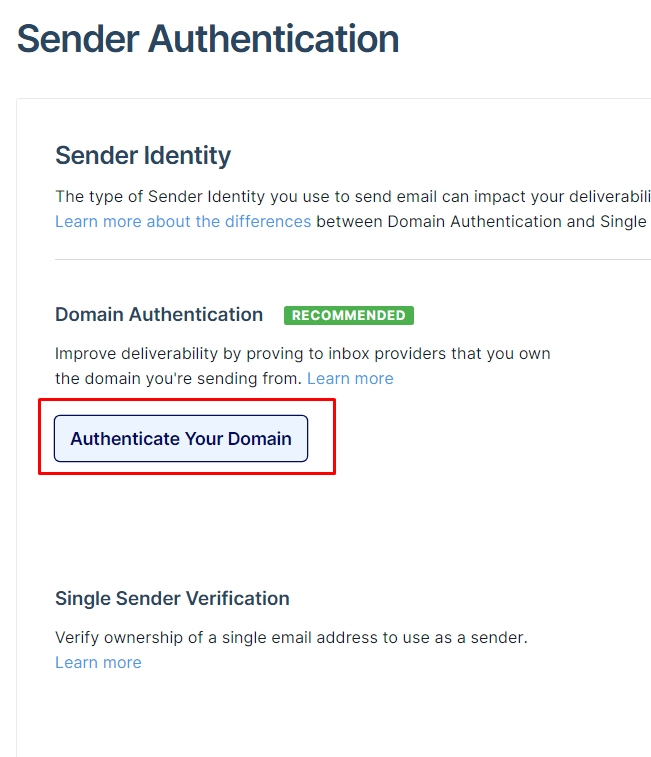
- 次のページでは以下の通りに入力/選択をする
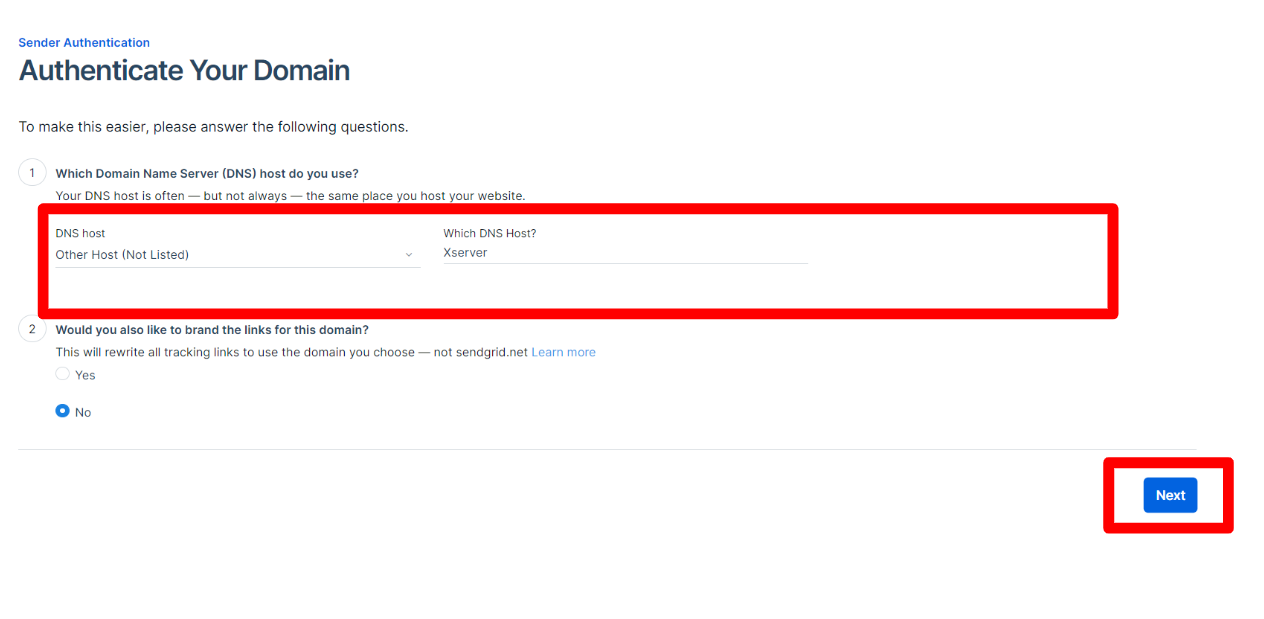
①”DNS host”→「Other Host (Not Listed)」を選択
②「No」を選択入力/選択が完了後「Next」をクリックして次のページへ進む - 「Domain You Send From/送信元のドメイン」の入力欄にFromアドレスのドメインを入力する。
例えば、info@example.comからのメールを送る場合は、example.comと入力します。
(入力するとドメインが右側のメールウィジェットに反映されるので、正しく入力できているか確かめましょう)
入力したら「Next/次へ」をクリックします。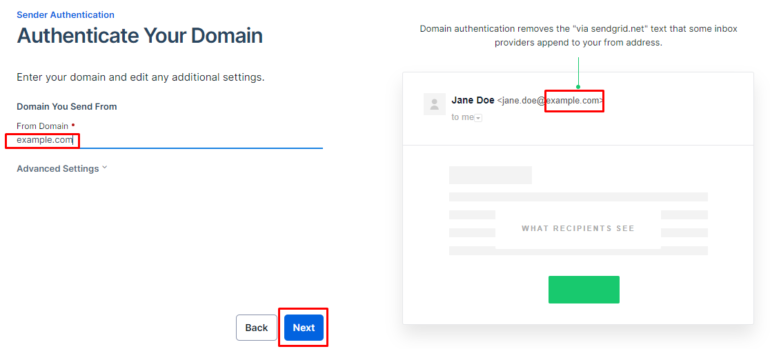
- 次のページでは、DNSレコード情報が表示されます。
この情報をムームードメインへ追加します。ページをそのままにして7へ進んでください。
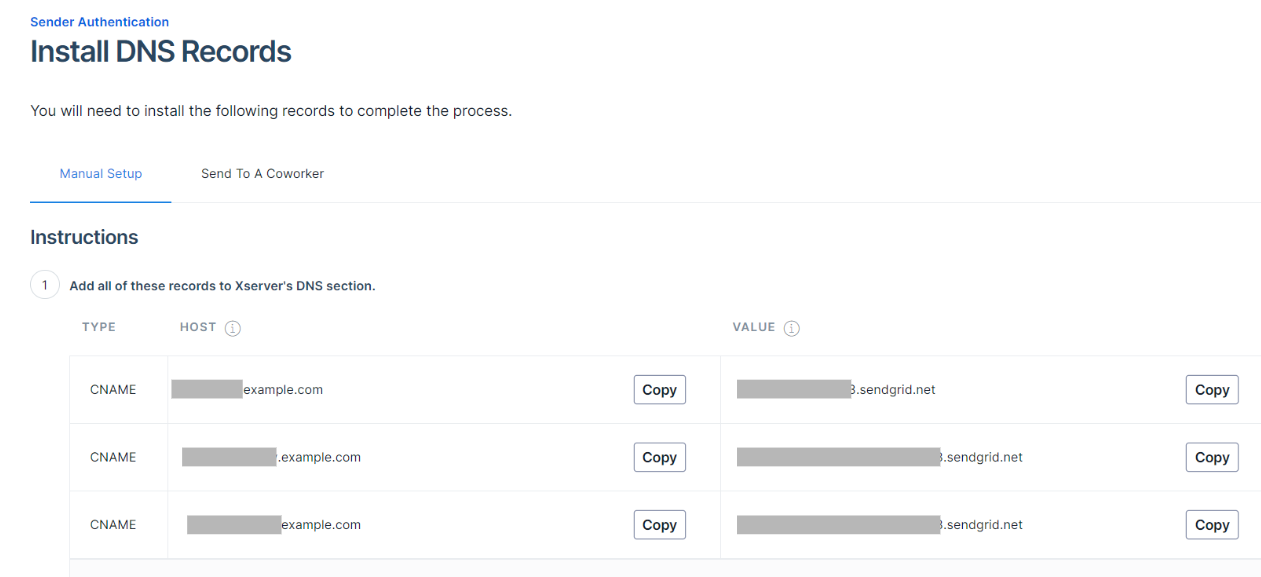
- Sendgridと別のタブでムームードメインのコントロールパネルにログイン
https://muumuu-domain.com/?mode=conpane - コントロールパネルから「ムームーDNS」をクリック
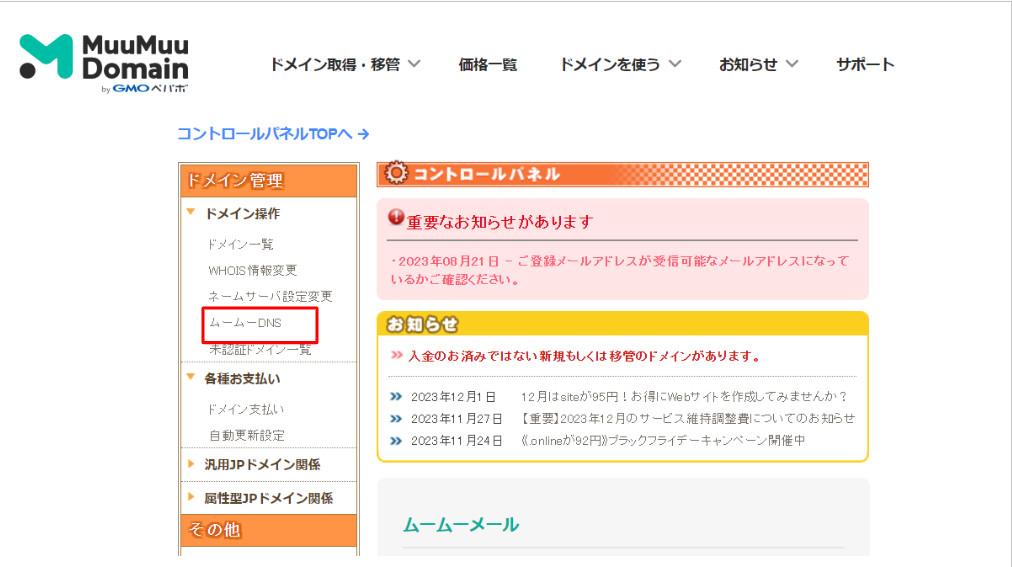
- ドメインの一覧から、Sendgridに登録したドメインの「変更」ボタンをクリックする
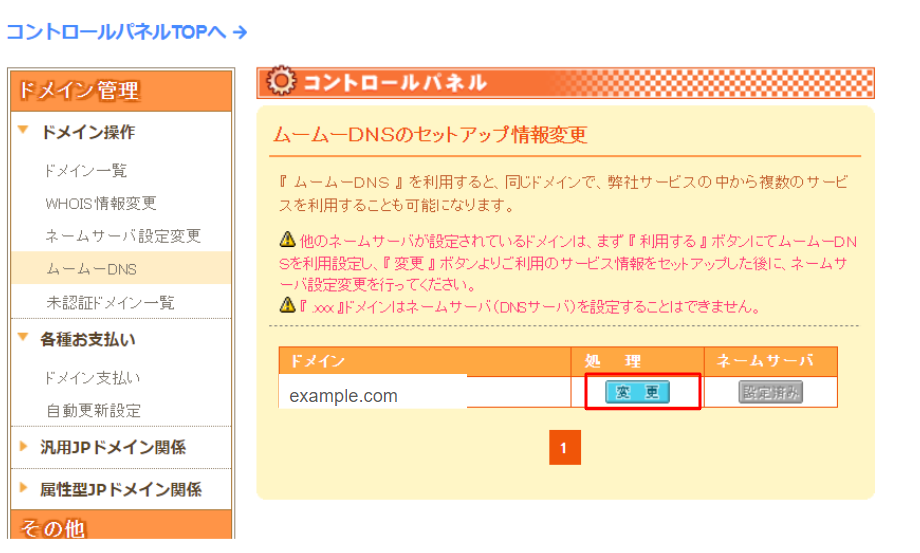
- 「DNSレコードを追加」をクリックして、Sendgridで表示された情報を入力する。
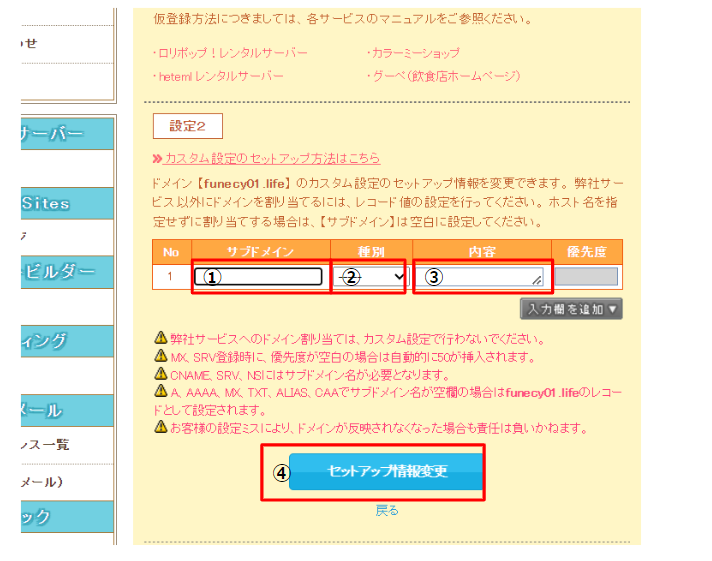
①・・・Sendgridで表示されたHostのレコードを入力する。
例)「em4414.example.com」を入力する
②・・・「CNAME」を選択
③・・・Sendgridで表示されたVALUE(右側)のレコードを入力する。
①と違い、すべてコピーして貼り付けてOKです
④・・・入力が完了すれば「確認画面へ進む」をクリック上記の追加作業を、Sendgridで表示されたレコード3件分行います。
⇩参考:Sendgridのページ(ここに表示された3件のレコードを登録していきます)
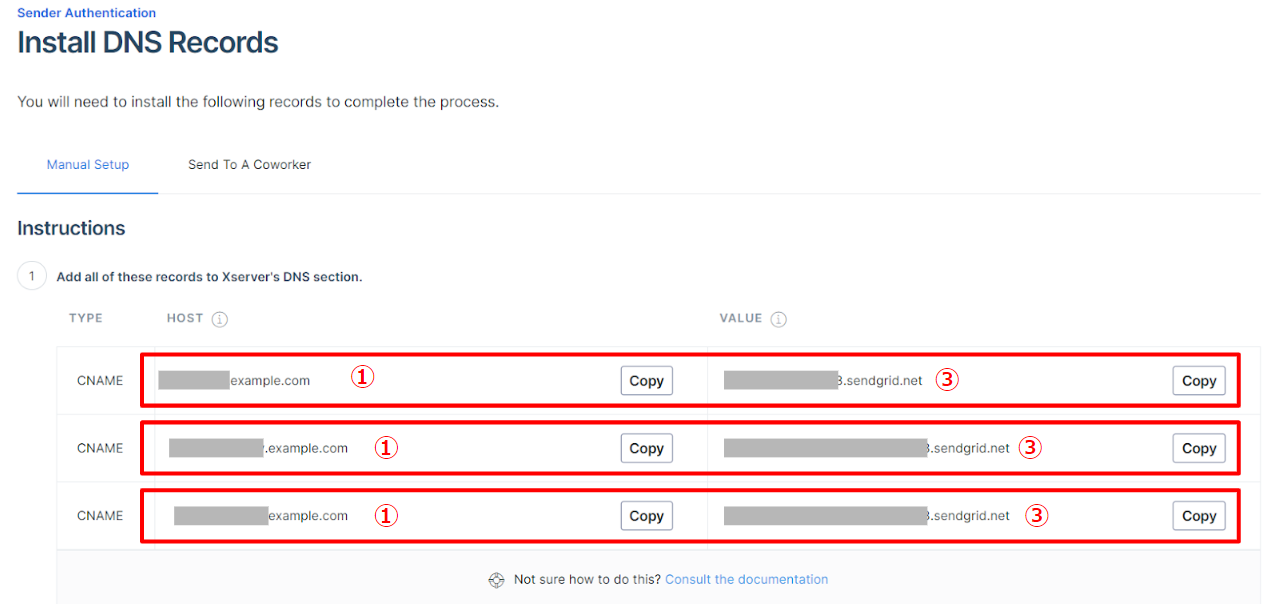
- レコードの登録がすべて完了したら、Sendgridのページを開き認証ボタンを押す
Sendgridのタブで、右側の「I’ve added these records/これらのレコードを追加しました」のチェックボックスにチェックを入れて
「Verify/認証」ボタンをクリックします。
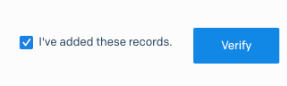
認証に成功した場合、以下のような緑色のチェックマークが表示されます。
DNSレコードが正しく伝播されるまで少し時間がかかる場合があります。
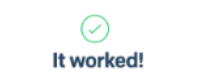
以上でドメイン認証は完了です。
2.「Single Sender Verification/ 単一送信者の認証」を設定する方法
- Sendgridのダッシュボードで、「Sender Authentication/送信者の認証」 >
「Verify an Address/メールアドレスの認証」 > 「Get Started/開始」をクリックします。
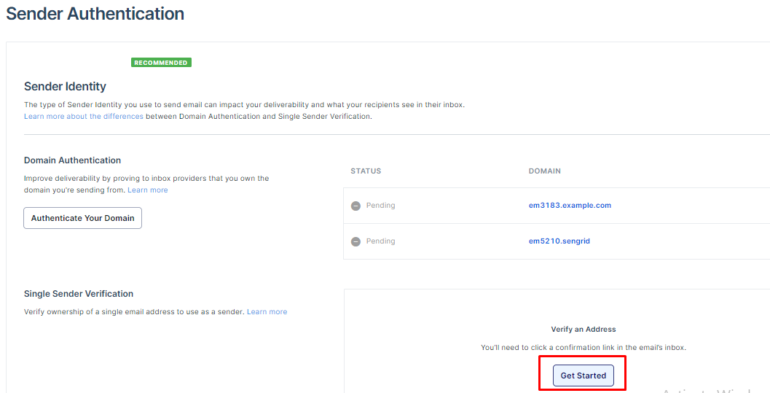
- 必須項目をすべて入力してから、「Create/作成」ボタンをクリックします。
すると、指定したメールアドレス宛に認証メールが届きます。
メールの案内に従ってプロセスを完了してください。
3. Sendgrid APIキーの作成
動画マニュアル
写真付きマニュアル
- Sendgrid APIキーの作成はSendgridサイトで行います。
ダッシュボードの右のメニューから、「Settings/設定」> 「API Keys/APIキー」をクリックします。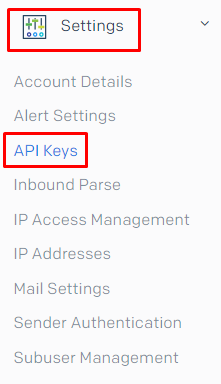
- 「Create API Key/APIキーを作成する」ボタン をクリックします
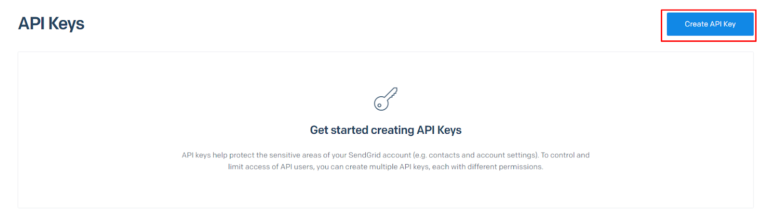
- 任意の「API Key Name/APIキー名」を入力し、「Full Access/フル権限」を選択します
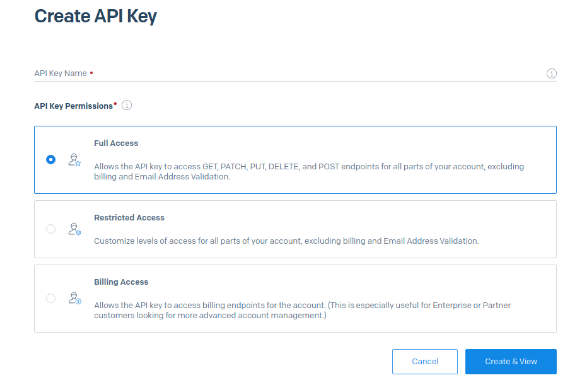
- 「Create & View/作成し表示」をクリックしたら、次のメッセージとAPIキーが表示されます。
APIキーをコピーし、安全な場所に保存してください。ページを閉じると再表示できないためこのままページを置いておき
別タブで次のステップの操作をすることを推奨しています。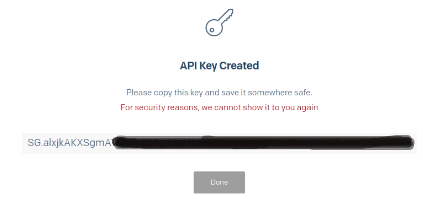
4. Sendgridをファネシーと統合
動画マニュアル
== $0
写真マニュアル
ファネルにSendgrid SMTPへ連携するために、ファネルにログインして操作してください。
- ファネシーへログインします。
https://app.funecy.com/signin - 右メニューから「マイページ」>「MYアカウント設定」を選択します。

- 「メール配信システム」> 「メール配信システムを追加」ボタンをクリックします。
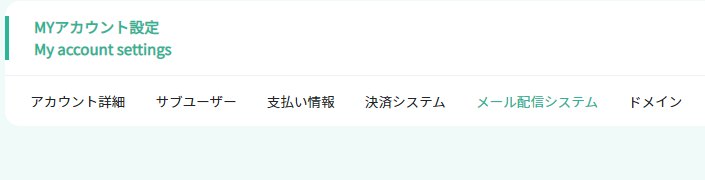

- 以下の画面の項目を入力します。
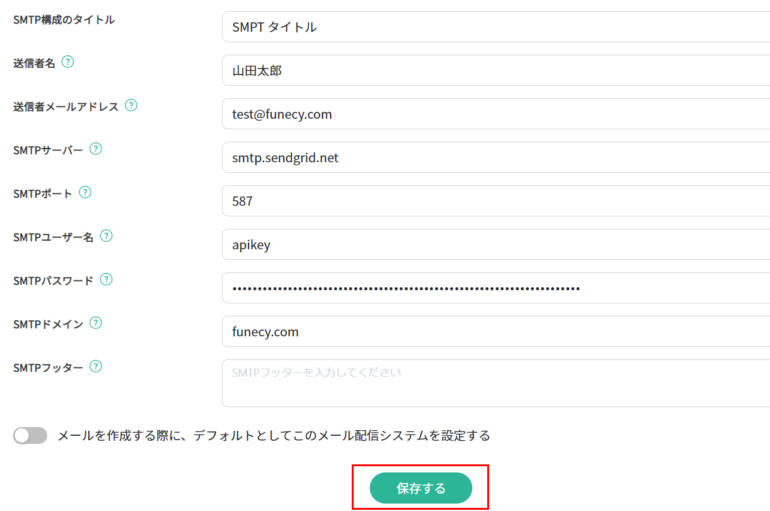
①タイトル:SMTP連携用の名前を自由に入力します。この名前は内部のみで使われます。
②送信者名:送信者の名前を入力します。
③送信者メールアドレス:Sendgridで設定したドメインの下のメールアドレスを入力します。
※「Single Sender Verification/単一送信者の認証」で追加した場合、そのメールアドレスを入力してください。
<重要>
送信者メールアドレスは後でファネシー上のメール作成画面にて変更可能ですが、
必ずSendgridで設定したドメイン下のメールアドレスを指定してください。
「Single Sender Verification/単一送信者の認証」を設定した場合、そのメールアドレスのみ指定できます。
④SMTPサーバー:smtp.sendgrid.net
⑤SMTPポート:587
⑥SMTPユーザー名:apikey(※「apikey」と正確に入力する必要があります)
⑦SMTPパスワード:ステップ2で作成したAPIキーを貼り付けます。
⑧SMTPドメイン:Sendgridで設定したドメインを入力します。
⑨SMTPフッター:この箇所に入力する情報は自動的にに全てのメールのフッターに書き込むようになります。HTML形式の埋め込みも可能です。
例)
<p><a href=“#UN_SUB#”>Unsubscribe</a></p></center>
⑩ 「メールを作成する際に、デフォルトとしてこのメール配信システムを設定する」のトグルボタンを設定します。
トグルボタンをONにした場合、メールを作成するとき、デフォルトにこのメール配信システムで配信します。
⑪ 「保存する」ボタンをクリックします。
5. 設定確認テスト
実際にメールを配信し、受信ができているか確認をします。
以上でSendgridおよびドメイン認証の設定が終了です。
